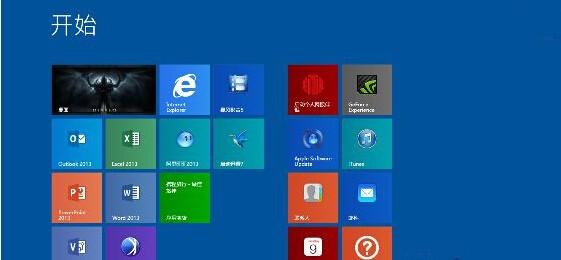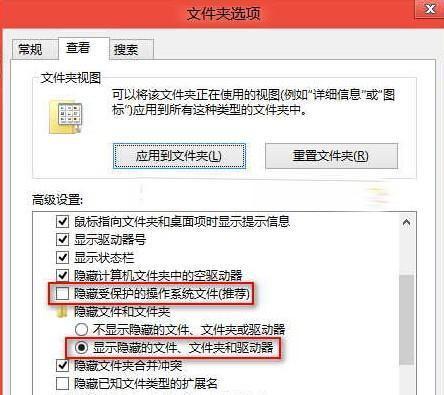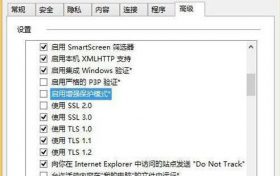我一直徜徉在Win 8所能带来种种惊喜或苦恼中,于是也就有了下面一些很私人化感受。正是这些感受,形成了我对Win 8最终印象。而这种印象,无疑会从某种程度,帮助朋友们能更全面地了解Win 8。
关于启动速度
本节提要:快,但无法帮助我快速进入工作状态
启动速度快,是Win 8追捧者最爱提到一个诱人之处。据权威评测机构介绍,Win 8启动速度要比其前辈Win 7和XP快33%~55%左右,事实果真如此?
实际上从开发者预览版到现在最新MSDN版,我从未感受到这一点。而用360安全检测开机速度,也很好地证明我应该对此感到郁闷。因为自从将它请入电脑以后,我开机速度从没跌落到1分钟以下,1分半钟、2分钟甚至更多是家常便饭。而在安装了更多应用程序情况下,Win 7开机速度则明显要比它快得多(图1,360安全卫士检测出近一周Win 7和Win 8开机时间,由于Win 7是平时工作平台,所以我在其中安装了更多软件)。
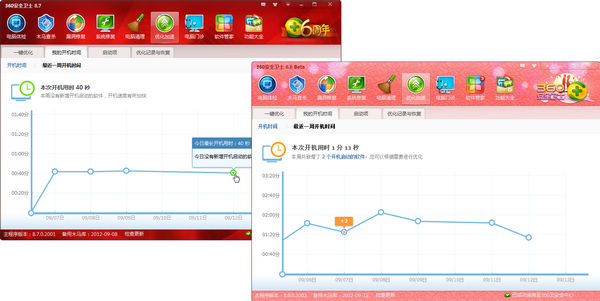
图1
造成这种差异主要原因,是评测机构和360分别采取了不同计时标准。
评测机构所说启动时间,是自按下开机键,到出现选择用户输入密码界面时所用时间。而360安全卫士所检测出开机时间,是指从按下开机键,到整个桌面准备停当(Win 8传统桌面)、用户可立即工作所用时间。
于是答案似乎很明确,对于使用PC我来说,Windows 8并不能帮助我更快地进入工作状态,连Win 7都不如。其中道理很简单,我既不能在登录界面直接工作,也无法在Win 8风格界面中完成文档编辑,而要完成那些平时必须完成事务,我必须要进入Windows传统界面才行。
关于锁屏界面
本节提要:富含更多信息,适合于特定用户
在Win 7中,如果我有事要离开PC时,为防止他人随便使用我电脑,我可以按下“Win+L”键,方便地锁定屏幕,在Win 8中,这一功能当然存在,两者不同是,Win7锁屏界面使用是用户登录界面,要解锁话,只需输入相应密码即可。而在Win 8中,锁屏其实是由两部分组成:锁屏界面与登录界面,这样,当我要解锁时,就不得不先按下任意键或者单击鼠标,将锁屏界面除去,然后才能进入登录界面,这样操作上去比较“麻烦”,但对我而言,其实蛮方便,这主要表现在如下两个方面:
一是锁屏界面显示出了更多信息,如:时间日期、节日、电池余量、网络连接状态以及邮件、即时通讯信息提示等(图2)。这样,即使在锁屏状态下,我仍然不会错过一些重要信息,比如同事或老板是否向我OutLook邮箱发来新邮件、MSN好友是否有信息等着我回等等,有了这些提醒信息我可以一进入桌面就马上进行恢复,对提高我工作效率也算是有所帮助。
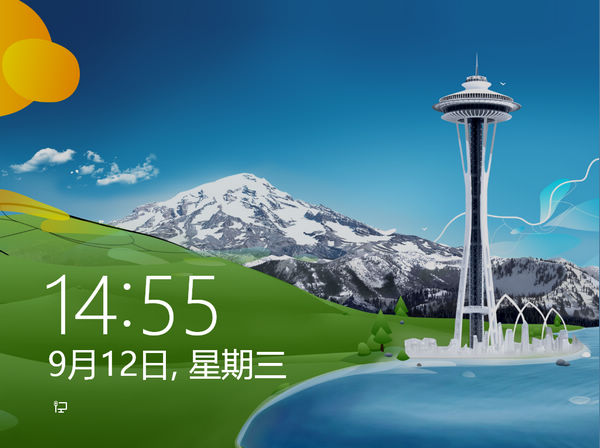
图2
二是界面背景图片可以自由更换,这对于我这样一个总喜欢用新图片来替换系统默认壁纸,以达到愉悦眼球或个性目人来说也非常实用。因为只要愿意,我可以随时进入“电脑设置”界面,选择左侧“个性化设置”项(图3),然后在右侧选择一张系统自带图片做为锁屏背景,或者单击“浏览”按钮,直接使用本机中保存图片做为背景图片。
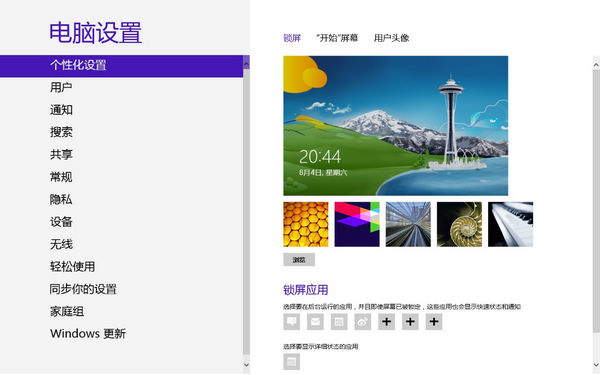
图3
当然,我上面所说实用,是建立在我使用笔记本,且使用Outlook、MSN等一系列微软服务前提上。如果你使用是台式机还会显示网络连接情况等信息。
关于Win 8风格界面
本节提要:可以不习惯,但别全盘否定
Metro界面最近被正式命名为“Windows风格界面”。如果说Win 8曾经给我带来过什么强烈冲击话,那就是该界面了(图4)。因为它彻底改变了十余年来我对Windows印象。而认识该界面,我则经历了从“强烈吐槽”,到“不习惯→渐渐习惯→习惯→觉得它并非一无是处”等一系列过程。

图4
起初我觉得这种适合于平板和智能手机界面应用在PC中,本身就是一个笑话,我搞不懂微软为什么要一厢情愿,在PC和平板统一采用一种看上去很不搭结构,他为什么不能灵活一点,分别推出适应不同设备版本呢?比如,在PC中只保留传统桌面,而在平板中,只提供Win 8风格界面?或者大度一些,让我能自由选择可保留界面。
后来随着试用时间变长,我开始理解了这一界面。这当中除了我越来越理解微软试图通过该系统,在PC和平板之间搭起一个可无缝衔接桥梁,以便能为同时使用Win 8 电脑和Win 8平板朋友带来互联互通最大方便外,还在于我发现该界面,即使对PC用户也并非一无是处,甚至在某些时候,它会变得可爱。
Win 8风格界面由两部分组成,其中位于左侧图标(即Win 8官方所谓“磁贴”),是系统自身提供Win 8风格应用,位于右侧,则是用户自行安装非Win 8风格应用程序。很显然,此处布局同样秉承了Win 8同时适用于平板电脑和PC设计理念——其中前者最适合于触摸屏式平板,而后者则适用于PC和非触摸屏笔记本用户。不过,如果据此便认为,Wind 8风格应用仅适合于平板用户就错了。实际上,该风格应用同样适合于PC用户或非触摸屏笔记本用户,原因很简单,通过它,我几乎无需进行什么操作,就能在开机后,即时了解一些我所感兴趣内容。因为Win 8风格应用程序一大特点是,它可以将所获得信息,直观地显示在相应应用图标中,当然,前提是你已经联网,否则一些以网络为基础应用无法准确显示。
就我而言,这些应用中最有帮助包括如下几个:
一是“天气”应用。通过它,我可以快速地了解一下我当前所在区域或我所关心城市天气状况,而且添加城市方法极其简单,我只需要在Win8风格界面中单击“天气”应用,然后在出现默认天气信息界面中右击,相应工具栏就会出现在左上方,接下来,我只需要单击“地点”按钮,然后在出现界面中单击“+”号按钮,即可方便地将我所关心所有区域,以汉语拼音或文字形式添加到预报列表中(图5)。而其中被“设为默认位置”区域,天气状况将直接显示在“天气”图标中,所以如果我只想了解它话,根本就无需进行额外操作,非常方便。而在Win 7中,如果我想了解天气,则只有通过启用侧边栏中“天气”应用,或通过进入天气预报网站或通过安装第三方工具来完成。
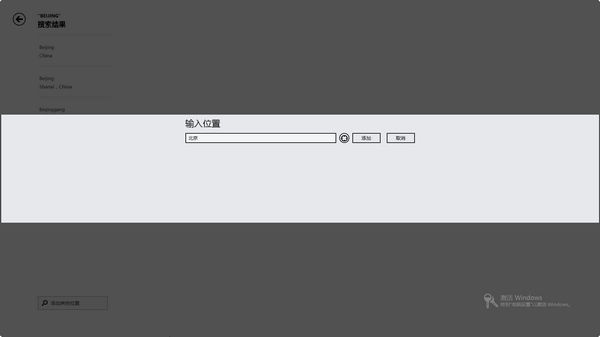
图5
二是“人脉”,通过它,我可以轻松地了解我Facebook、Twitter、Outlook和LinkedIn中好友或联系人,是否发布了新信息(图6)。此外如果需要,我还可以通过单击相应联系人,快速地给他们发送邮件,或通过MSN给他们发送信息。
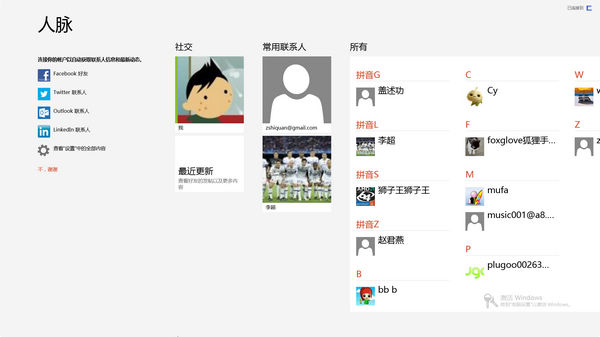
图6
三是“消息”,如果说在我上面提到锁屏界面中,我可以及时地了解是否有MSN在呼我话,那么通过该应用,我可以直接了解是谁在呼叫我,及他们最近一次呼叫内容和呼叫次数。而如果我想更具体地了解呼叫内容话,只需简单地单击“消息”图标即可。
四是“邮件”,在这里我们直接看到邮件主题,从而确定该邮件是否重要,我需不需要及时回复。如果重要,我可以单击该图标,进入自己邮箱,查看邮件详细内容。
五是“资讯”、“旅游”、“体育”和“财经”。因为借助它们,我可以不必进入相关网站,即可在第一时间了解当日最热门新闻和旅游、财经等信息等。
六是“SkyDrive”和“照片”。Win 8风格“照片”应用,除了可以以幻灯片方式,依次播放SkyDrive相册和图片库中图片外,还可以播放位于同一个家庭组用户共享出来
图片(图7)。这样,当这些用户照片有更新时,我们即可在第一时间了解到,并且可通过单击方式,进入图片界面,仔细地查看有关该图片清晰大图。“SkyDrive”作用同样在于此,通过它,我可以很快地明了SkyDrive网盘文件更新情况。这一点,在有多人协同完成某文档时尤其实用。而实际上,在Office 2012后续版本2013中,微软就非常地突出了利用SkyDrive协同办公功能作用,所以如果你目前正在使用该版本话,将会深刻地体会到“SkyDrive”应用作用。
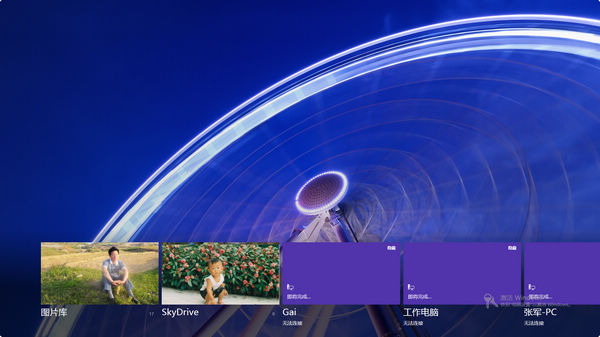
图7
此外,在Win 8提供Win 8风格应用中,还包括“地图”、“游戏”、“相机”、“音乐”和“视频”等,不过,这几项应用,貌似真只适合于平板电脑和其他触摸屏用户,非以上设备用户,用键盘鼠标操作效果并不尽如人意。但是饶是如此,仅仅凭借我上面提到诸如“天气”、“人脉”等应用而言,对了解信息效率就已经高效得多了,因为在Win 7中,我们要实现上述功能,必须经过繁复操作,进入相应网页或应用才能完成。
关于Win风格界面应用自定义
本节提要:按需而设,灵活度高,非Win 8风格图标显示差强人意
除了可及时、快捷地了解到我所感兴趣信息外,其实在Win 8风格界面中,还有一个特性很讨我欢心,那就是该界面应用或图标,可以任意增删和排序,灵活性极高。这样,我可以随时通过右击图标,然后在下方出现工具栏中,选择“从开始屏幕取消固定”按钮(图8),撤下那些平时不太常用或者根本不会用到图标,而只保留那些现在或不久将来肯定会用到,并按平时使用频率,用鼠标拖拽方式,为它们重新排序,从而进一步提高寻找程序效率。
当然,你可以说,Win 7也支持删除不需要图标,并可通过项目类型或修改时间等方式,对图标进行排序,从而否定我说法。但Win 7中排序,充其量只能算是机械排序,并不能让我根据使用频率,将我最常用应用排在最易发现前面(即使排了,也会在系统重启后恢复默认序列)。
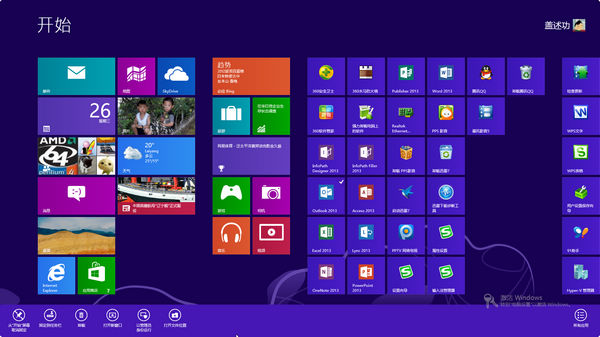
图8
此外,还有一点值得一提是,在Win 8中安装Win 8风格应用非常简单。我只需在Win 8风格界面中,单击“应用商店”图标,然后在出现应用列表中选择安装即可(图9),整个过程基本无需用户手工干预。但在Win 8传统桌面或Win 8先前版本中,我首先必须在网络上搜索、下载该程序,然后双击启动它,并指定安装路径及要安装项目才能完成安装,相对来说比较麻烦。
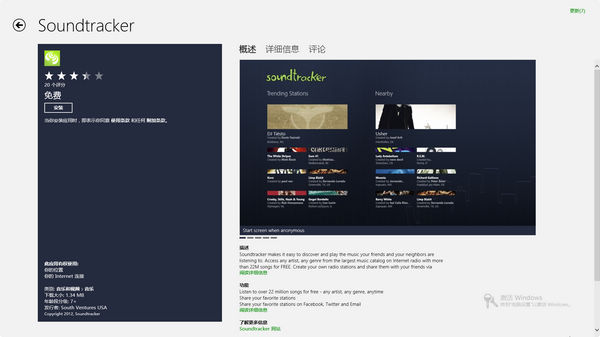
图9
唯一不足是,Win 8应用商品应用数量有限,不及IOS和Android平台远甚。这对非平板电脑用户我来说也许可以忍受(因为我平时工作所用大多多数应用程序,如Office组件、QQ、MSN等即时通信工具和PhotoShop、美图秀秀等图片处理类工具等,仍然需要在传统Windows桌面下安装并使用),而对平板电脑用户来说,这绝对是一个悲摧,因为在其中,你甚至找不到几款像样、可在国内流畅使用应用,比如PPTV或暴风影音等在线播放工具,或酷狗音乐、酷我音乐盒等在线音频工具等。这无疑在很大程度上,影响了平板电脑用户使用感受。
此外,Win 8风格应用程序默认以全屏模式启动(图10),给人以大气感觉。对于这一设置我们可以通过鼠标放置窗口左上角点击右键来进行窗口贴靠更改,这在一定程度上也给了我们阅读便利,因为这就意味着,我在浏览网页同时,可以通过QQ和MM聊天,或者在编辑文档时,可以同时打开RSS类阅读器参考其中资料内容。
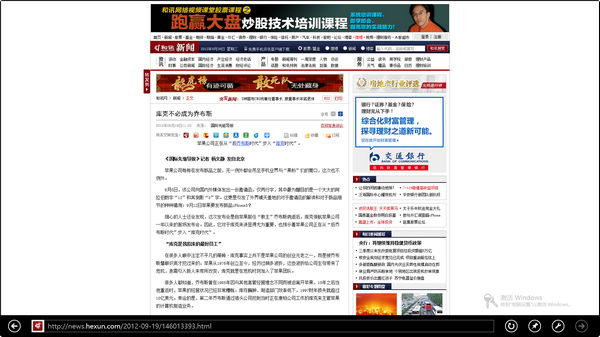
图10
关于开始菜单
本节提要:适应它,然后你会喜欢它
很多朋友认为Win 8取消了“开始”菜单,这种看法看起来比较滑稽。那个“开始”按钮明明存在,我只要将鼠标移动到屏幕左下角就能看到(图11),而且通过单击它,我们也
可轻松进入“开始”界面,为什么非要说它消失了呢?
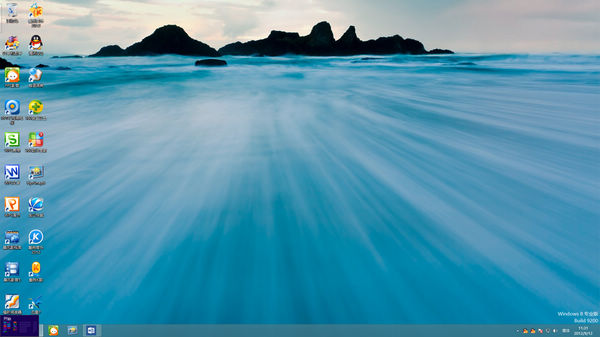
图11
答案只有一个,那就是我们太沉迷于自己习惯了,而且一经养成,竟不耐烦去做丝毫改变。
实际上,Win 8“开始”菜单(是我上面提到Win 8风格界面),要远比Win 7及以前系统中菜单更好用,这主要体现在以下几点:
一是打开步骤并没有变得更为复杂,我同样可以通过单击“开始”按钮,或按下“Win”键,轻松地调出它。
二是其提供程序项更加直观,所有程序图标都会直接显示在Win 8风格界面中,这样,如果我要寻找并打开某程序时,就完全不必像在使用传统“开始”菜单那样,需要打开多层级联菜单才能达到目。
三是程序项显示方式更为突出,原来小文字,小图标,变成了大图标及大文字,这样,我要想找到自己需要运行程序,就快捷得多了。
最后,还要强调极其重要一点,那就是右击“开始”按钮,在出现右键菜单中,我可以看到比原菜单多得多命令项。而通过这些命令项(图12),我可以很方便地打开
一些平时最易用到操作窗口,如“程序和功能”、“电源选项”、“系统”、“设备管理器”等。而这些操作,在Win 7和XP设备中,我需要通过较为繁复选择或走入控制面板才能将其打开。
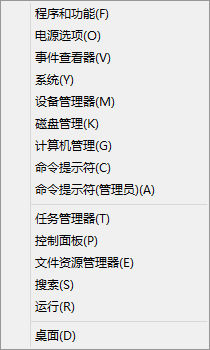
图12
关于搜索
本节提要:速度更快,但可能让菜鸟朋友迷茫
Win8中搜索功能被进一步细致化,这样,我可以根据自己需要,即时选择要搜索文件类型,如程序、文件和设置等。由于搜索范围缩小,所以搜索速度较Win 7有了较大地提高。
此外,其操作方法也并不复杂,只要在右击“开始”按钮出现菜单中,选择“搜索”(或按下“Ctrl+S”组合键),即可轻松地切换到Win8网络搜索界面。然后我要做就是在搜索框中输入要搜索文件名称,并在下方选择好要搜索文件类型,相应结果就会显示在左侧。(图13)。
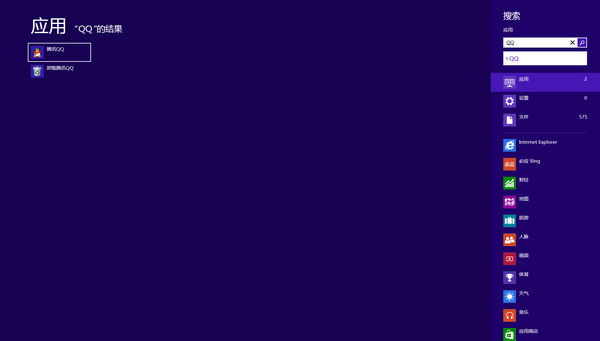
图13
不过,其中有个问题也常引起我思考,如果是一个刚接触电脑不久用户,根本就弄不清自己搜索东东是属于程序、设置还是文件,他能否准确地予以指定,并利用该引擎方便地搜索到自己想要结果呢?
因此就我看来,Win 8这种将搜索人为地一分为三设计看似高档,但实际离Win 7那种在“开始”菜单搜索栏里(图14),便可对所有文件类型展开搜索方法稍有不逮,起码对菜鸟朋友是如此。
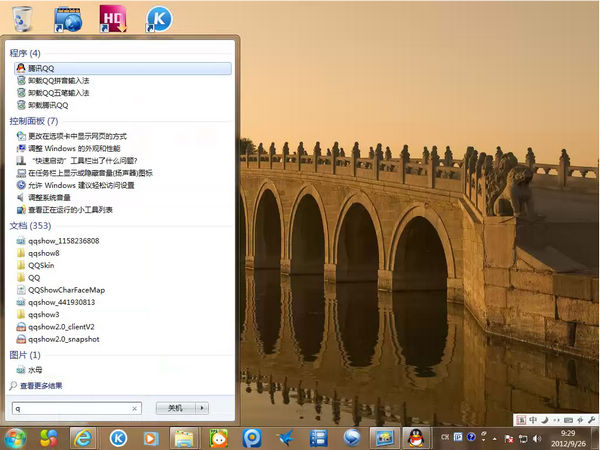
图14
关于Charms菜单和左边栏
本节提要:操作简单,依然方便
将鼠标移向桌面右上角下拉,右侧会出现一个黑色边框。它名字就叫Charms菜单(图15),里边提供了诸如“搜索”、“共享”、“开始”、“设备”和“设置”等选项,我平时常用关机、重启等操作,就躲在“设置”项“电源”子项中。而将鼠标移到左上角下拉(或按下“Win+Tab”组合键),在出现边框中,可以看到当前打开所有窗口和进行任务,通过它,我可以方便地在当前窗口和Win 8风格程序窗口中切换。
对于这种设计,我整体体会是并不反感,因为相对于先前系统版本来说,这种通过左移、右移并下拉来打开相应菜单方式,并没有增加操作难度,相反,还感到了某种方便,以前我经常需要通过繁琐操作来完成第二屏幕启用与设置,现在可以在Charms菜单中轻松完成了。当然,最终要克服还是一个习惯问题,如果习惯了,Win 8中有许多设计并不是那么值得吐槽。
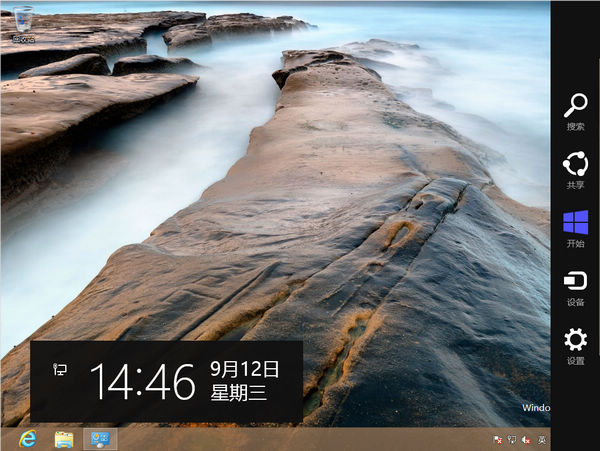
图15
关于Win 8资源管理器
本节提要:Ribbon界面,操作便捷
第一次认识Ribbon界面是在2006年,那时我在系统中安装了Office 2007。该界面给我第一印象是简洁、整齐、分类明确、易于操作。
Win 8资源管理器同样采用了该界面,这使得它看上去比Win7资源管理器更强大,更体贴,更有助于文件高效管理(图16),因为根据微软官方说法,平时我们需要借助右键菜单,或进入“选项→更改文件夹和搜索选项”对话框,才能实现常用操作,有85%以上,都可以通过在该界面中过切换到“主页”、“共享”和“查看”标签来实现,而事实也确如此。
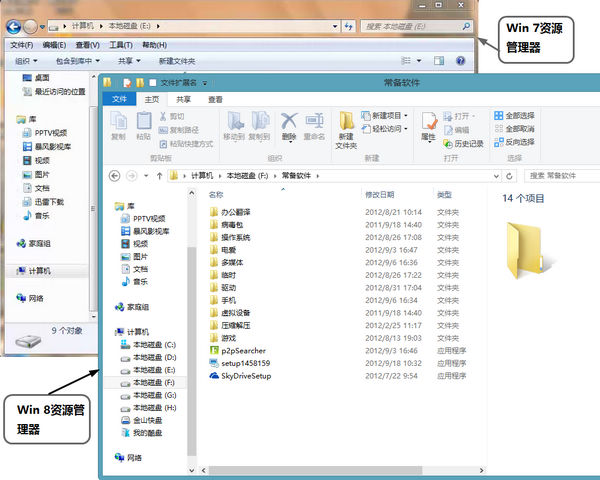
图16
比如在Win 8资源管理器中,我可以通过选中文件,然后单击“文件”标签中“复制路径”按钮,方便地将其路径复制下来,以便将其用在Word文档中,或需要用到它任何地方。而在Win 7中,我只有通过复制下管理器地址栏中地址才能达到这个目
同样,在这些该标签中,我还可以通过复制、粘贴、删除、恢复、剪切、属性等命令(图17)。将任意一个文件剪贴、复制到指定目录;而利用“共享”功能区中“发送电子邮件”、“打印”等项,我可以快速将所选择文件发送给朋友或打印出来。甚至如果需要,我可以通过“查看”标签中“文件扩展名”和“隐藏项目”命令,直接查看文件扩展名和隐藏文件,这一点对于我来说很实用,因为我经常需要了解文件扩展名或者查看隐藏文件,以便能在将其名称准确地用在一些IT类文章。
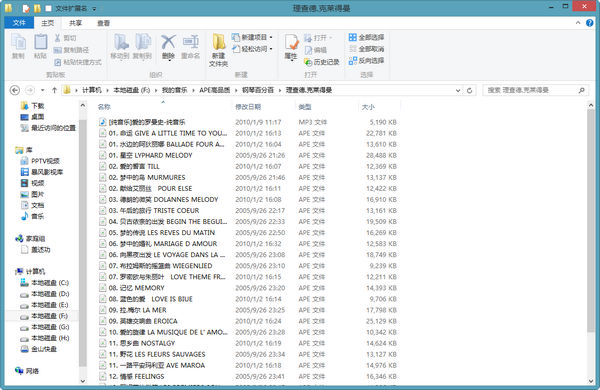
图17
以前在Win 7系统中要想做到这一点,我必须在资源管理器工具栏中,单击“组织→文件夹和搜索选项”,进入“文件夹选项”对话框,切换到“查看”标签,从列表中选择“显示隐藏文件、文件夹和驱动器”项,并取消对“隐藏书籍文件类型扩展名”项勾选才行(图18)。而一旦使用完毕,我还不得不再次进入该对话框,将相应选项复原,以达到重新隐藏文件和扩展名目。现在无论是隐藏,我只需简单点击就可完成,操作起来确轻松了很多。
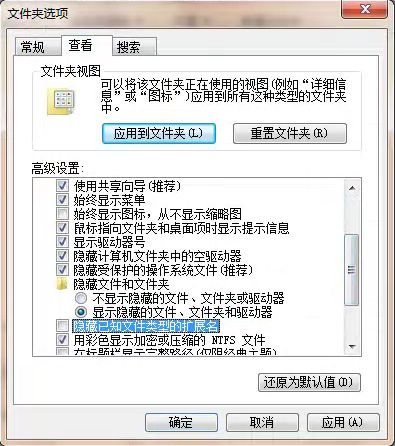
图18
不过,如果你据此就认为Win 8魅力仅限于此话,那你就大错特错了。实际上,Win 8对文件管理细节做了若干有益改进,这主要表现在以下几个方面:
一是重复文件复制提醒。复制文件时,Win 8会根据文件名、文件大小,修改日期等属性,来确定目标路径中是否存在重复文件。如果有,会弹出一个“替换或跳过文件”对话框,让我自行选择要保留哪个文件,如果我确定要保留所有原文件,可以直接选择“跳过这些文件”项,自动跳过那些分明是同一文件文件,而继续按照指令复制其它文件(图19)。

图19
二是在Win 8之中,JPEG图片旋转将保持图像原有长宽比,这一功能,将让旋转后图片保持合理比例,不致失真。
三是无论哪种类型文件(或者是文件夹),如果我比较常用,都可以通过右击它,然后在出现右键菜单中,选择“固定到”开始”屏幕”,将其固定到Win 8风格界面中,以便以后在系统启动后,能方便地调用它。
四是支持打开Windows PowerShell(图20)。Windows PowerShell 是一种命令行外壳程序和脚本环境,利用它,管理员能够更好地完成并自动进行系统任务管理,可用于执行各种自定义命令。
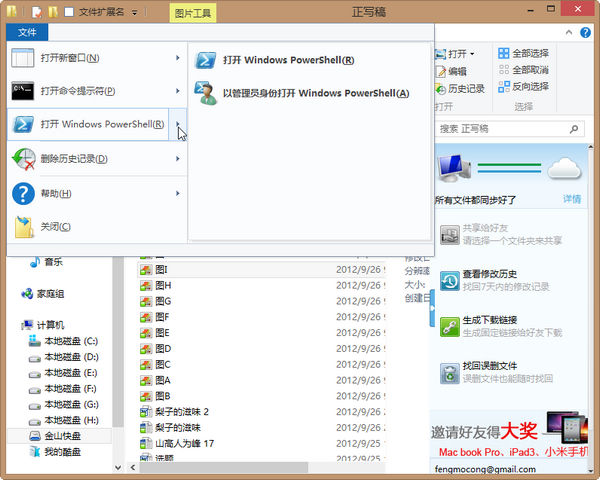
图20
五是支持通过按下“Ctrl+Shift+N”组合键,快速创建文件夹,在一定程度上提高了新建效率。
显然,Win 8资源管理器这些全新特性,将有助于我更快捷、更方便地管理或查看其中文件。而一旦明白了这一点,再使用Win 7或先前系统版本资源管理器,就会觉得低效得多。
关于任务管理器
本节提要:功能强大,信息丰富
为什么要使用任务管理器,这是一个看上去很弱智问题,但要正确解答并非易事,因为其中答案会因人而异。
比如对初级用户来说,它最大作用是可以帮助自己快速结束掉那些没有反应程序,而对有一定系统基础朋友来说(例如我),它能帮助我们准确了解当前运行程序占用了多大资源、系统中是否存在危险程序等。
Win 7中任务管理器相对于XP及先前版本Windows系统,已经有了很大进步,因为它提供了更多信息,而Win 8中任务管理,相对于Win 7又是一次飞跃。这主要表现在以下几个方面:
一是显示信息更加细腻,对于64位Windows8系统,当使用32位程序时,会在程序后面予以标注。而当某程序没有响应时,新版本管理器会以醒目红色字样予以提示;
二是右击某程序,在弹出右键菜单中,我可以选择“切换到”、“结束任务”等先前版本任务管理器中就有命令进行相关操作,也可选择“打开文件位置”和“联机搜索”等新版本独有命令,直接进入程序所在目录或联网对其进行搜索,从而让自己判断更准确;
三是在“详细界面”“进程”列表中,我可以很清楚地在每个进程前面看到一个与程序对应图标。有了这些图标,我要判断某进程所对应程序关系就简单得多了。此外,“进程”标签下多出了“磁盘”及“网络”列,这对于及时了解某进程对磁盘读写情况,以及当前所占用网络流量大有裨益;四是新增了“应用历史记录”标签,通过切换到该标签,我可以轻松地获知自某段时间以来相应程序所占用资源总量,从而对该程序整体表现情况有个大致了解
正是基于上述改进,所以我一直认为,Win 8资源管理器表现已经非常完美,我甚至想像不出未来版本中还需要增加什么,而这种感受,我在使用Win 7任务管理器时候从来未曾有过。
关于复制粘贴
本节提要:支持暂停及多任务同时进行
复制粘贴时候不但能显示传输速度,还能随时暂停随时继续,这一点很实用(图23)。
举一个简单例子,当我复制一个很大文件时,恰逢急事需要用电脑,在先前系统中我只能采取两种方法,一是取消复制,以后有机会从头再来,二是不取消,继续复制,这样做后果有可能导致系统资源被大量占用,目前应急需完成工作无法正常进行。现在有了暂停功能,一切就OK了,我可以随时使用该功能暂停复制,这样,已经复制进度得以保留,从而为以后继续节约大量时间,同时,系统资源也会得到释放,使得目前应该完成任务能轻松进行。
除此之外,Win 8还支持多个复制任务同时进行,不过,复制速度会有所下降,而且会占用大量系统资源,所以除非我目前有事不再需要使用电脑,并想让电脑在这段时间内完成复制操作,否则我不会采用这种方式,我宁愿使用单文件复制方法,逐一进行,以此来提高复制效率。
关于文件删除
本节提要:不提醒,可自行选择
在Win 7及先前版本Windows系统中,如果我要删除一个文件,系统会弹出“删除文件”提示框,询问是否确定要把此文件放入回收站(图24)。在Win 8中,该警告不会出现,而是会直接将文件放入回收站中。对此我最初感受是,会不会因此而误删重要文件?后来我发现这种直接放入回收站方法,远比询问方式要高效、爽利多。
首先我要删除100个文件中,可能仅有一两个属于误删,如果为了这百分之一、二可能,非让我去点98次“确定”按钮,这其中得与失,自然有智者可以辩明。
其次,删除文件依旧保存在“回收站”中,删除文件结果没有变化确定,这样,即使是误删,我也很容易通过翻检回收站将其找回。
最后,是否启用提醒方式决定权在于我,Win 8从未强制我去使用某种方式,这就意味着,如果我仍然执着地去留恋先前那种看上去画蛇添足方式,我也可以通过在“回收站 属性”对话框中,通过勾选“显示删除确认对话框”方法将其找回(图25),只是这种可能性不大,正如一个学会了走人,不太可能再去留恋幼儿时期手脚并用行进方式一样。
关于内置Reader应用
本节提要:方便,但不灵活
Win 8中内置了Reader应用,利用它,我可以在不安装Adobe Reader、福昕PDF阅读器等第三方阅读工具情况下,轻松地打开并阅读我喜欢PDF和XPS文档。
不过,最终我系统中还是安装了福昕PDF阅读器(图26)。原因很简单,我不太喜欢系统内置这个阅读器,这当中除了它功能简单,只提供了阅读功能,而未提供任何有助于我更方便阅读其它功能(如注释、朗读和标签)外,还在于它是一款典型Win 8风格应用。这就意味着,我每次阅读PDF或XPS文档,都不得不被强行拖回到Win 8风格界面中,由于Win 8风格应用有全屏显示特点(图27),而且无法自定义,所以,在阅读时候,我根本无法同时进行其它工作,比如将阅读内容复制到Word文档中,或在阅读间隙,方便地和MM聊天等。
有关兼容性
本节提要:仍有不兼容程序或服务,双系统仍然必要
兼容性好坏当然不止取决于Win 8,同时它还由软件、网站和游戏开发者或运营商,能否根据系统、浏览器架构(Win 8内置了IE 10浏览器),及时做出调整,使得自己作品能和Win 8水乳交融有关。或者说得官僚一点,兼容是必须,只是时间长短而已。
比如,在开发者预览版之初,我就非常希望我常用网络服务、软件或者游戏等,能与它和睦共处,流畅运行,以便我能在直接该系统中工作,而不必因为兼容性问题,要浪费空间在硬盘中安装双系统,然而直到我这个希望依然没有实现。
虽然在这当中,我已经多次欣喜地发现,先前在各种预览版中不兼容程序或网络服务,已能够流畅地运行在Win 8中,但其中总有那么一些顽固者,影响着我进一步体验该系统。
这其中最典型一个例子是“QQ五笔输入法”,这款软件安装后,将导致任务管理器、记事本和360安全卫士无法运行。从开发者预览版至今,没有丝毫改进。
此外我付费购买“财智 7”理财工具也无法使用,我最常用91手机助手,也无法通过数据线连接到PC(连接后不能识别,但可以通过WIFI方式连接(图28)。,其他还有“暴风影音”只能通过兼容方式运行,PPS影音经常会出现一些莫名让人崩溃错误等。
而更怕是,我上面提到,只是是我所能接触到有限几款软件或服务中一部分,相对于整个软件、游戏和服务领域来说,它们不过是沧海一粟,那么,那些我没有接触到兼容性又会怎样呢?这个没有答案答案,显然将降低Win 8成为PC中唯一操作系统可能性,至少在目前看是如此。
好了,完整版深度win8系统体验教程,就分享到这里,关注win8系统,锁定测试笔记