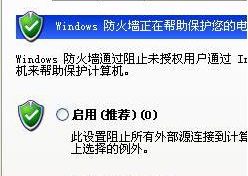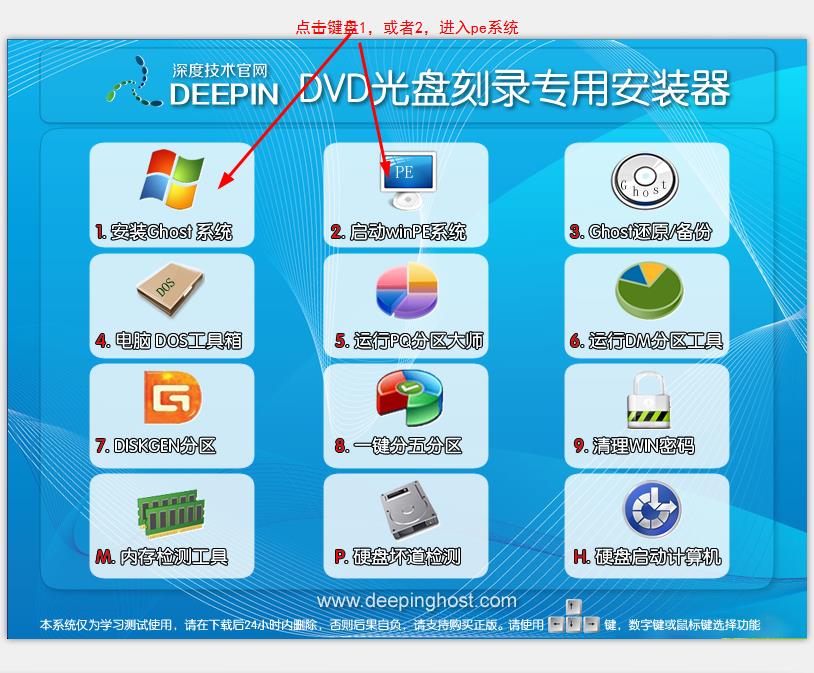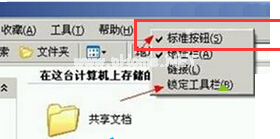虽然xp系统已经逐渐隐退,但是xp系统简单经典操作界面以及良好兼容性得到大家肯定,另外很多老旧电脑只能运行xp系统,有用户想安装xp系统,在网上下载了原版xp系统,但是不知道怎么使用U盘安装,这边小编就来教大家使用U盘安装xp系统教程步骤。
最近小编我在网上看到有好多粉丝玩家留言询问小编我关于U盘安装xp方法,接下来小编我就来好好教教大家吧。
作为一款经典操作系统,xp系统凭借操作简单、清新自然、兼容性强等特性拥有众多粉丝,尽管xp已经被淘汰,不过使用xp系统用户仍不在少数,有时候想换个系统,又觉得把安装很麻烦,WinXP系统安装技术经过日新月异更新,已经有简便系统自动安装了,而想用xp系统用户该怎样安装xp系统呢?下面笔者介绍U盘安装WinXP系统方法。
 xp系统
xp系统
准备工作:
①制作一个装机版老毛桃u盘启动盘
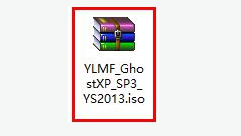
安装xp电脑图解-1
②下载一个ghost xp系统镜像文件,拷贝到u盘启动盘中
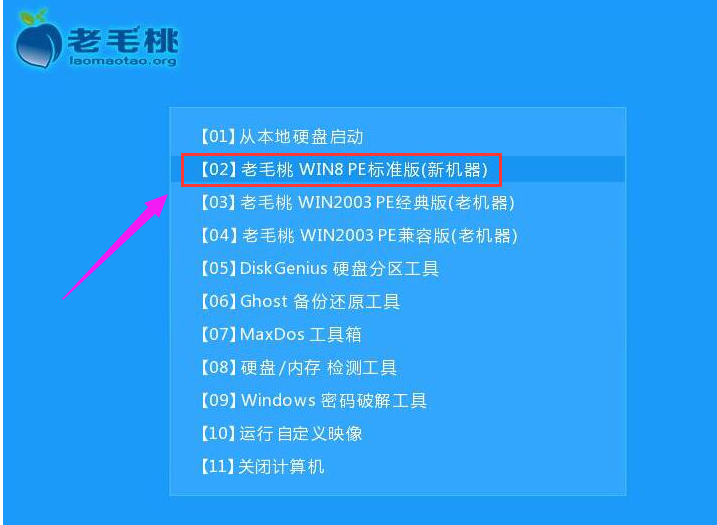
安装xp电脑图解-2
安装步骤:
将准备好老毛桃启动u盘插入电脑USB插口(若是台式机建议将其插入主机箱后置接口),然后重启电脑,等到出现开机画面后按快捷键进入到老毛桃主菜单页面,选择“【02】老毛桃WIN8 PE标准版(新机器)”,按回车键确认
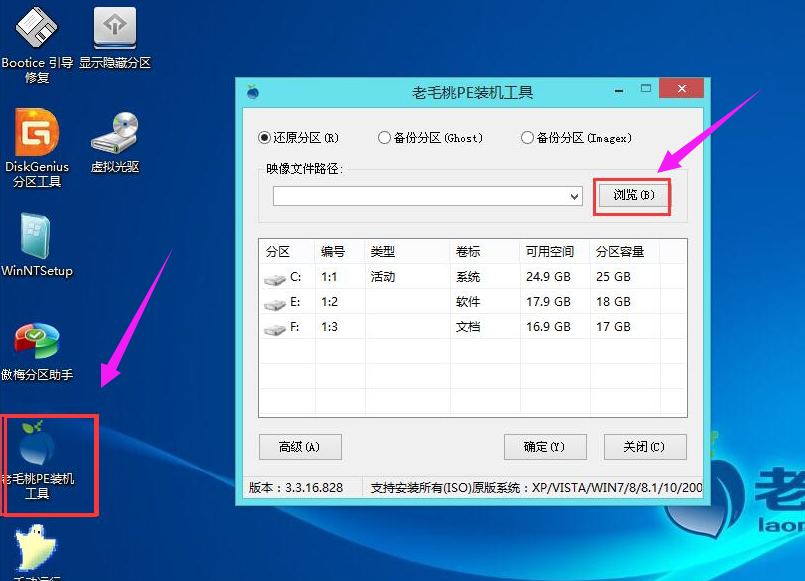
xp系统电脑图解-3
进入pe系统桌面后,鼠标左键双击打开老毛桃PE装机工具,打开主窗口后,点击“浏览”按钮
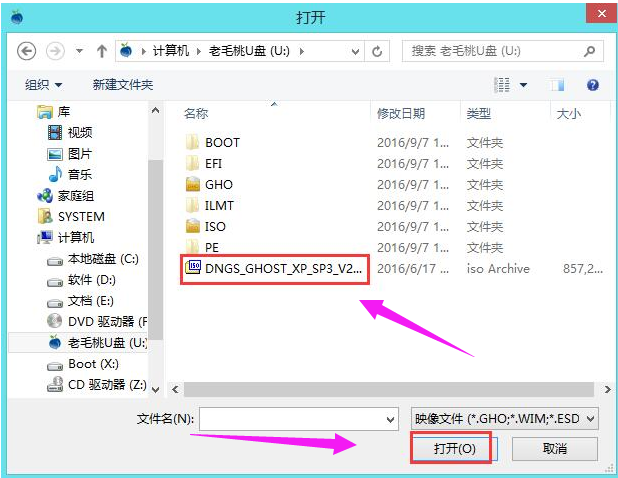
xp系统电脑图解-4
在弹出小窗口中,我们打开老毛桃启动u盘,选择iso系统镜像文件,然后点击“打开”
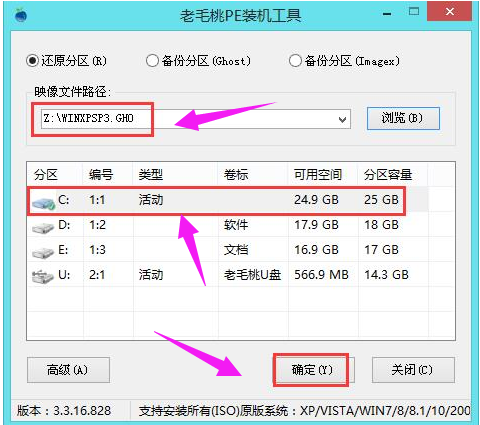
U盘电脑图解-5
将系统镜像文件添加进来后,在下面磁盘分区列表中,我们选择C盘作为系统盘,然后点击“确定”
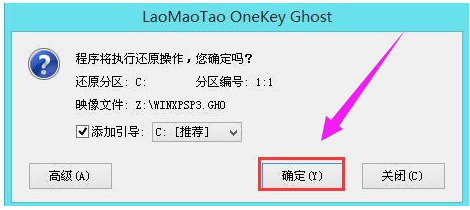
安装xp电脑图解-6
此时会弹出一个提示框,点击“确定”
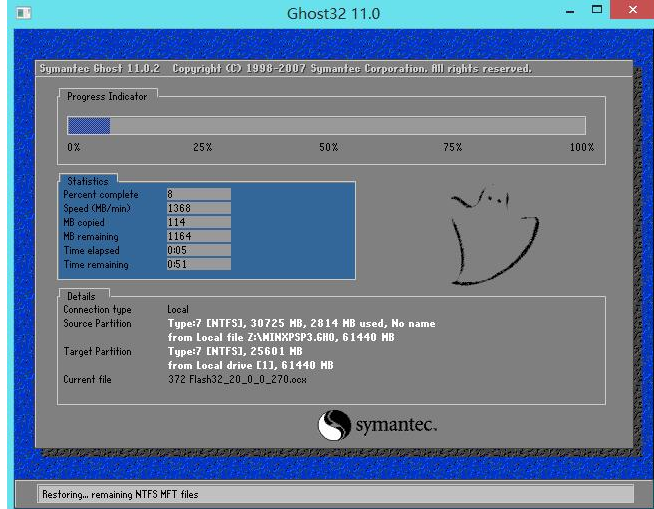
安装xp电脑图解-7
接下来,程序便开始释放系统镜像文件,这一过程可能需要一段时间,请大家耐心等待。

安装xp电脑图解-8
释放完成后,电脑会自动重启并进入xp系统桌面。
安装xp电脑图解-9
以上就是使用老毛桃启动u盘安装xp系统全部过程。如果有朋友想在电脑上安装xp系统,可以按照上面步骤进行操作,祝大家安装成功。