应用场景
下图文档为宋代周敦颐的《爱莲说》,在正文两个段落之间有插入一张荷花的图片。我们想让图片始终与其下方的段落(正文第二段)在同一页面上,且当该段落文字移动时,图片同步移动,两者的相对位置保持不变。
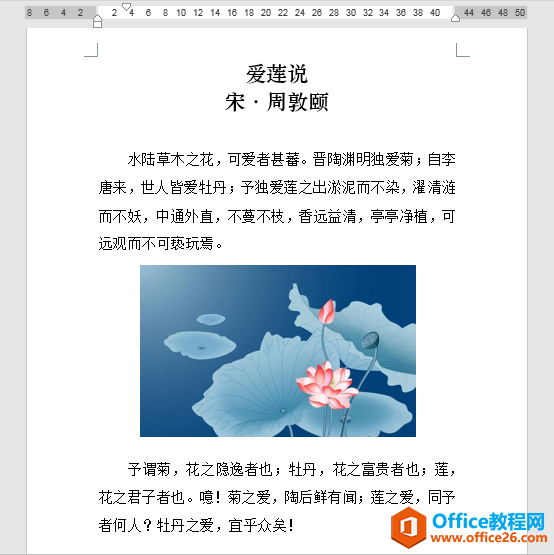
操作步骤
1、选中图片,在图片左侧出现一个锚形图案(锚代表图片位置,锚和图片始终在同一页中)。单击选中锚,按住鼠标左键不放将其拖动到荷花图片下方的段落前,即可将锚与该段落绑定在一起。此步骤可实现图片下方段落移动到其他页面时,图片与其在同一页面显示的效果。
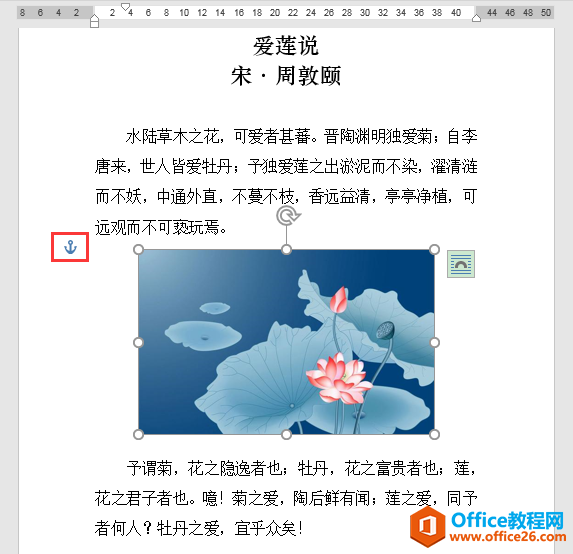
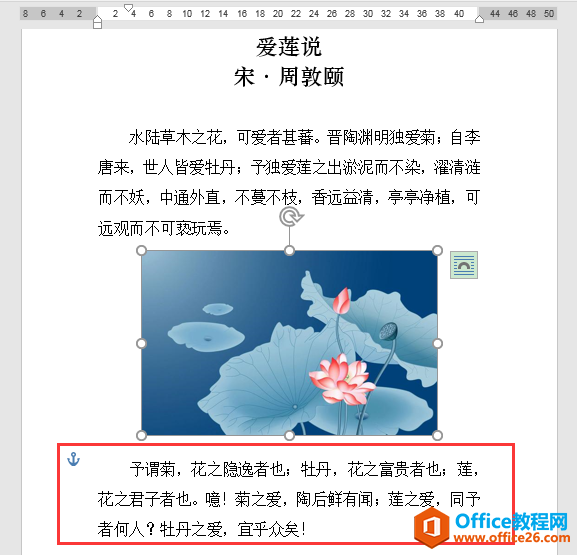
2、单击荷花图片,在图片右侧出现\"布局选项\"浮动按钮。单击\"布局选项\"按钮,在下拉列表中选择\"随文字移动\",此步骤可实现图片与下方段落文字同步移动、相对位置保持不变的效果。
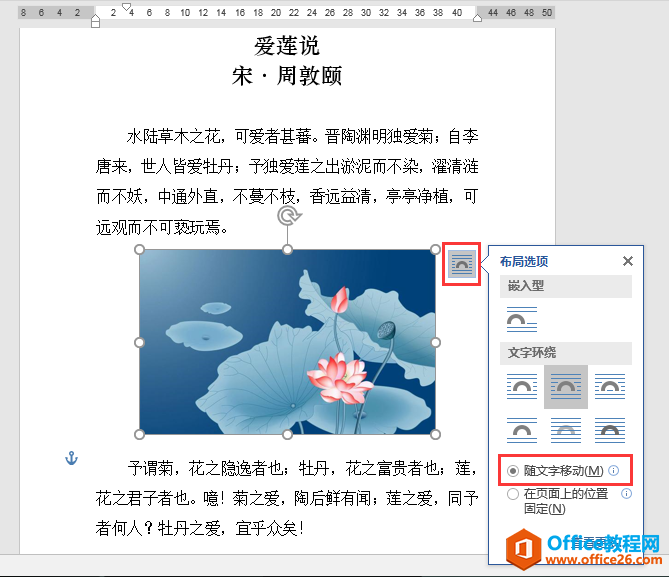
3、在\"布局选项\"下拉列表中点击右下角的\"查看更多\",弹出\"布局\"对话框,在\"位置\"选项卡下的\"选项\"中勾选\"锁定标记\",最后单击\"确定\"按钮。
返回文档,可见锚形图案上加了一把小锁,此时锚无法被选中、挪动到其他段落。此步骤可将锚与锚当前所在的段落始终绑定在一起,防止失手将锚挪动到其他段落,从而实现图片与下方段落始终在同一页面显示的效果。
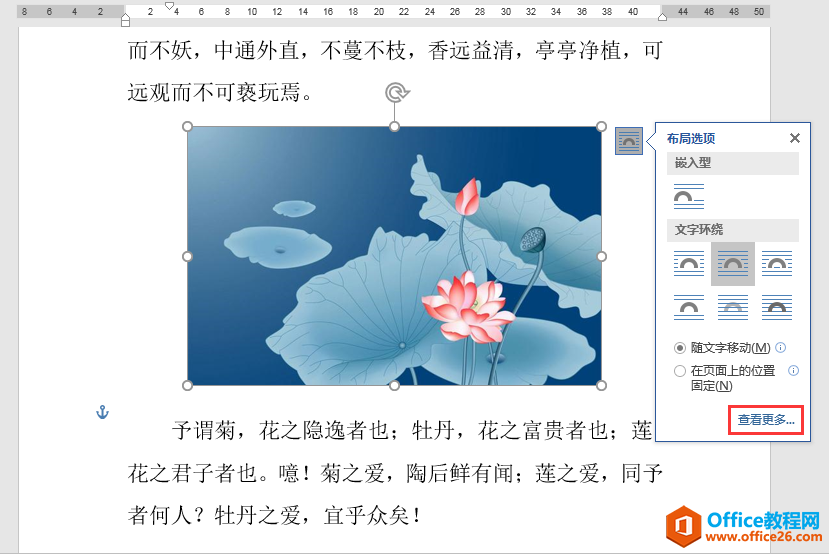
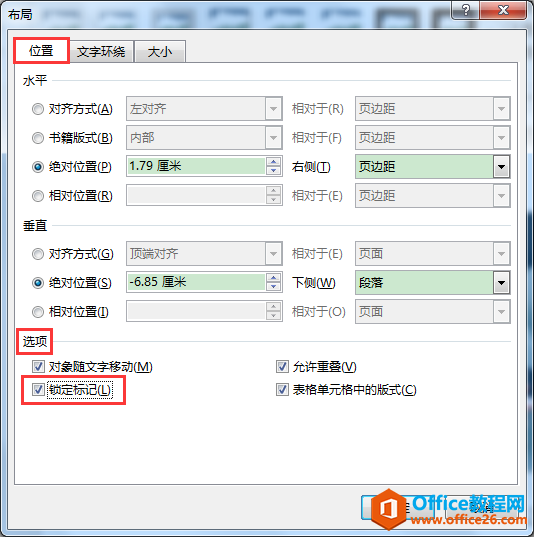
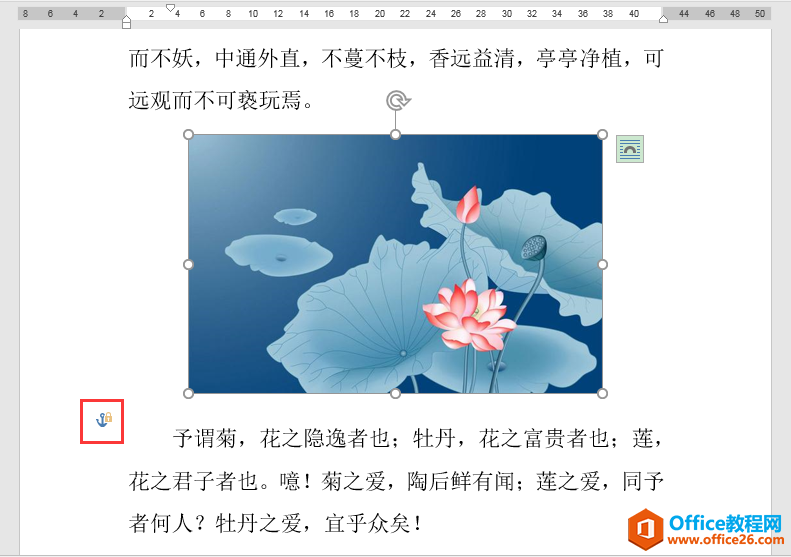
4、将图片下方的段落移动到下一页进行测试,可见图片也同步移动到下一页面中,且图片与段落文字的相对位置保持原样不变。
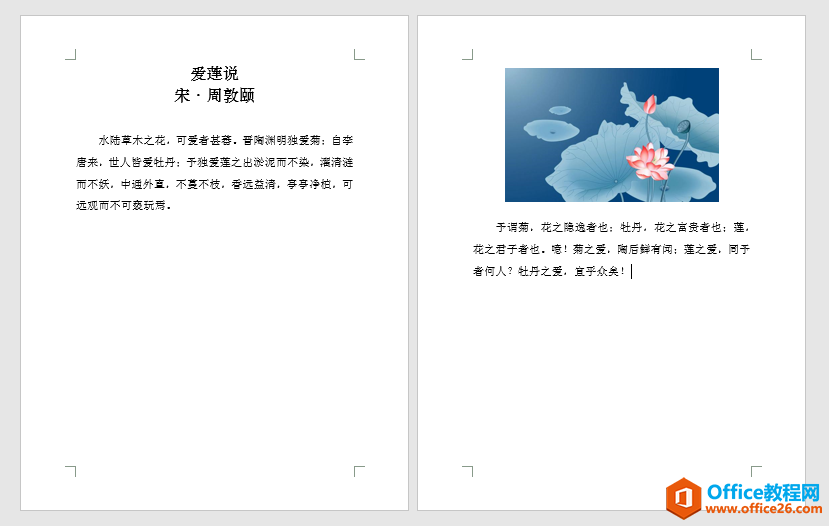
小提示
只有当插入的图片为非\"嵌入型\"布局方式时,点击图片才会在图片左侧出现锚形图案。





