很多朋友在给文档中的段落文本设置标题样式时,通常都是将鼠标从段落文本所在位置移动到文档窗口上方的样式库或者右侧的\"样式\"窗格中,找到想要的样式名称再点击应用样式。如果文档中要设置标题样式的地方比较多,这样来回移动鼠标会比较耗费时间,这篇文章跟大家分享怎么运用快捷键高效设置样式。
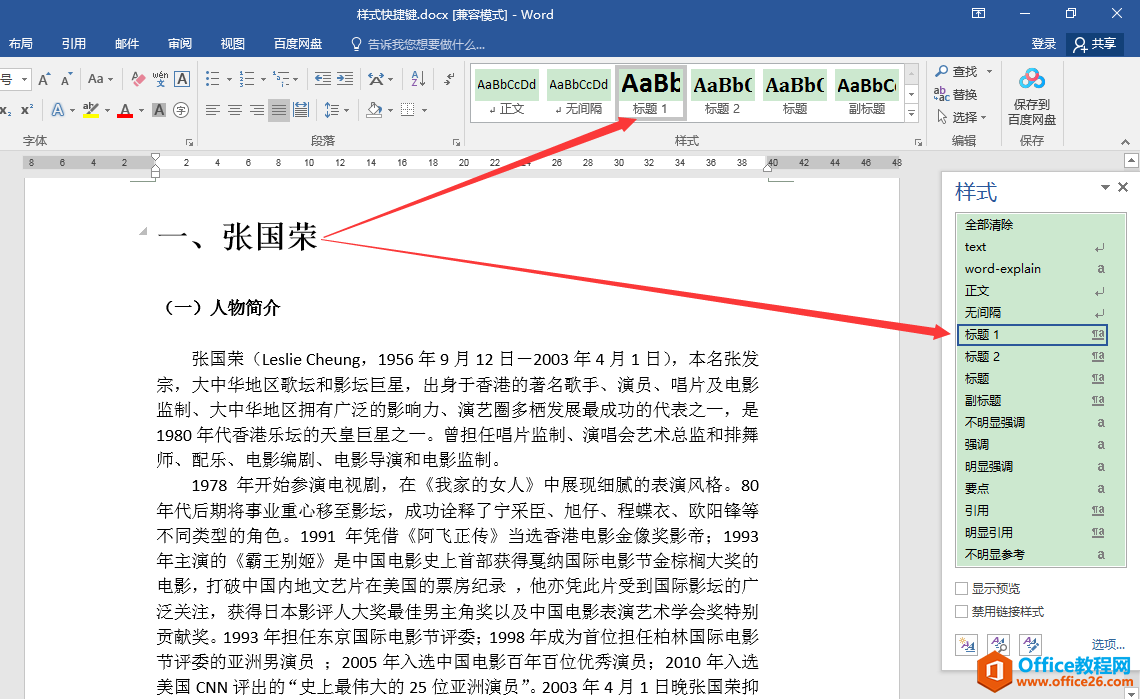
应用案例
为下图文档中的\"标题1\"样式设置快捷键\"Ctrl+1\",并通过快捷键快速为文本\"一、张国荣\"(当前为正文样式)应用\"标题1\"样式。
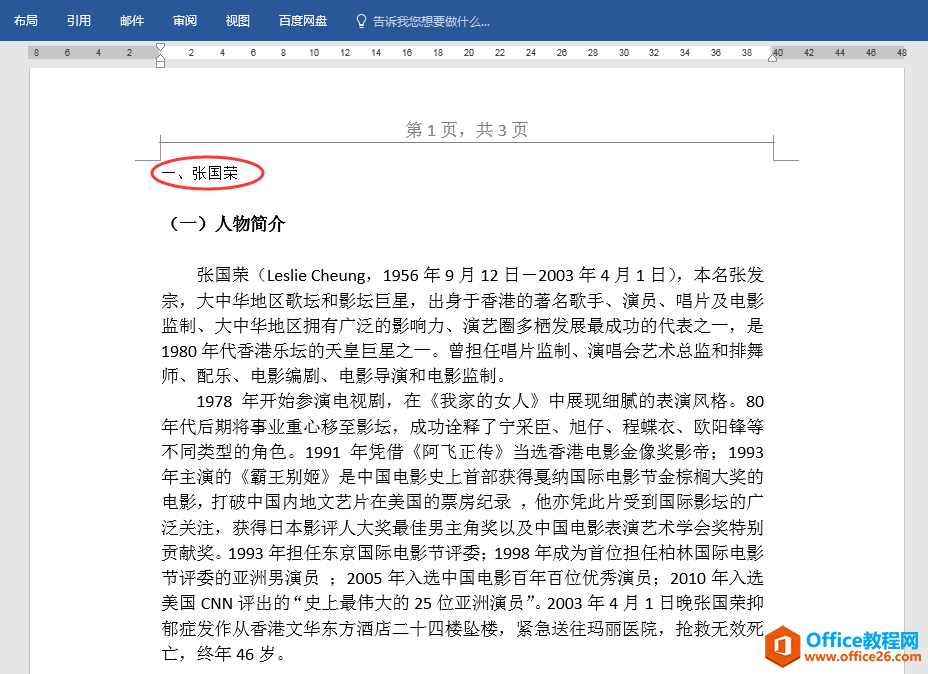
操作步骤
1.在窗口上方的样式库中右击\"标题1\"样式,在弹出的菜单中选择\"修改\"。
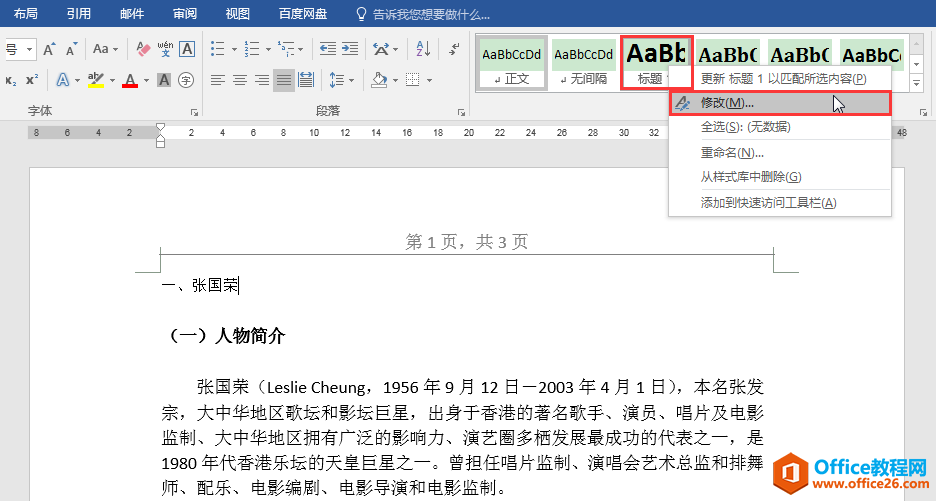
2.在弹出的\"修改样式\"对话框中,单击左下角的\"格式\"按钮,在弹出的菜单中选择\"快捷键\"。
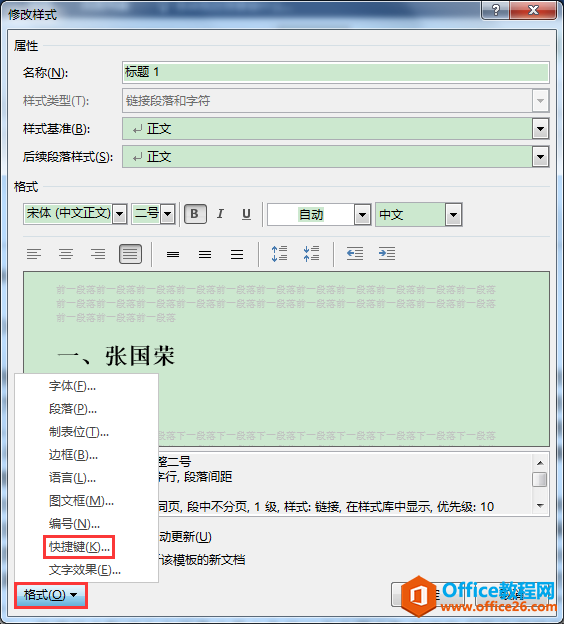
3.在弹出的\"自定义键盘\"对话框中,将光标定位在\"请按新快捷键\"编辑框中,同时按键盘上的Ctrl+1,单击左下角的\"指定\"按钮,之后单击\"关闭\"按钮关闭对话框。返回\"修改样式\"对话框,单击\"确定\"按钮。
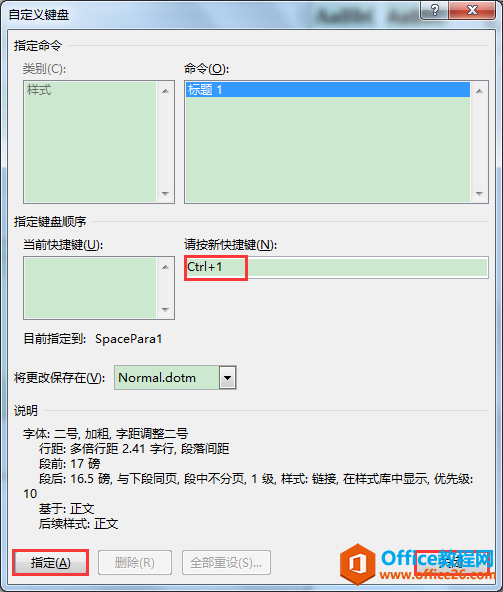
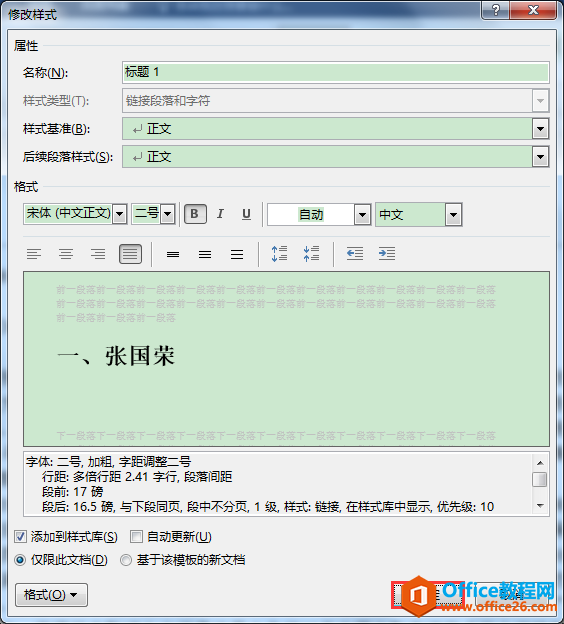
4.接下来将光标定位在\"一、张国荣\"所在段落中,同时按Ctrl+1就能快速为当前段落应用\"标题1\"样式了。
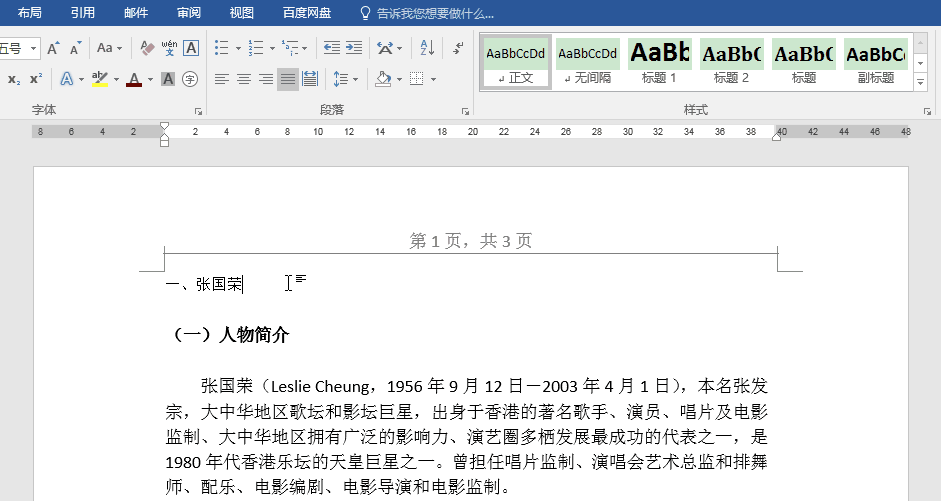
小提示
我们也可以按同样的方法为\"标题2\"样式设置快捷键\"Ctrl+2\",为\"标题3\"样式设置快捷键\"Ctrl+3\",这样在文档中存在多级标题时,可以通过快捷键大大节省设置各级标题样式的时间。
怎么运用word快捷键设置各级标题样式节省鼠标移动时间的下载地址:





