今天小雨再给大家分享一下excel中的神操作,掌握后可快速提高工作效率!
这个操作就是巧妙的利用【F4】功能键来一键完成一些重复的操作。
这样的操作很多,小雨就举几个例子让大家体会一下这个快捷键的强大之处。学会之后,其它的操作都会触类旁通。
1、合并单元格
在合并多个单元格的时候,小白的做法往往是一个一个选中要合并的单元格,然后右键,从单元格格式中合并单元格。而有了F4这个按键之后就不用这么麻烦:先合并一个单元格之后,再选中下一组要合并的单元格按F4即可搞定。
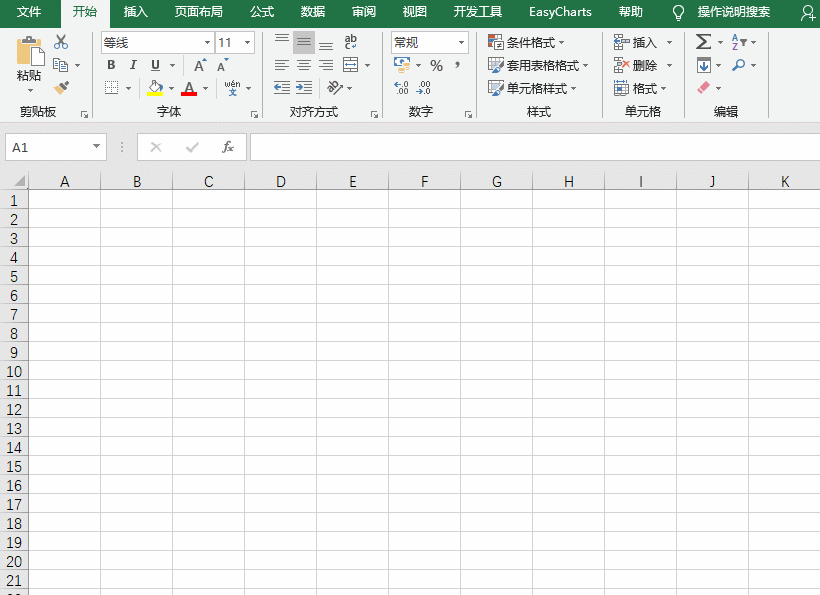
2、批量修改不连续位置文字的颜色
只需先手动修改好第一个单元格中的文字颜色之后,再选中第二个单元格后直接按F4键就可以快速修改文字颜色。当然,除了修改文字的颜色之外,字体、字号、加粗等操作也是可以通过这个方法实现的。
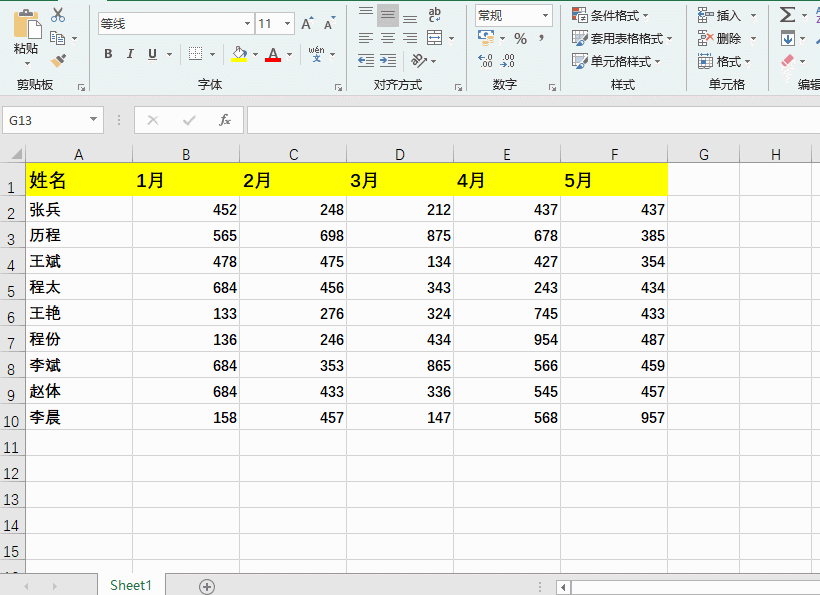
3、等间距插入形状
在excel中做流程图时需要插入多个形状符号。如果手动一个一个插入的话,一方面形状的尺寸大小会出现有大有小的情况,而且间距、位置也会不太好调。如果恰当使用F4键的话,就可以很好的解决这个问题,并且插入形状的效率会非常高。
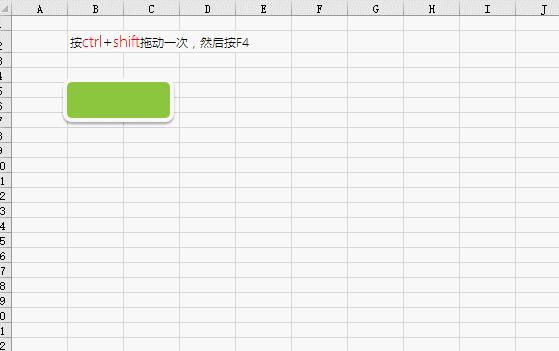
首先,在工作表中绘制一个形状,然后在按住【Ctrl+Shift】的同时用鼠标拖动这个形状到指定位置。之后直接按下F4键就会自动复制出相同样式的形状,而且间距和大小都和之前是相同的,非常方便。
以上小雨大家介绍了3个不同场景下F4的妙用。可以看出,F4最大的特点和优点就是可以一键重复上一步的操作。除了以上介绍的3个场景之外,还有一些其它的应用场景,比如连续删除或插入工作表、批量设置行高、批量插入空行、批量删除内容等。还有更多的场景大家可以在实际操作中灵活发挥,只要是重复的操作步骤,都可以使用F4键来操作。
