很多小伙伴在发布一些表格信息时,都会对表格进行保护,避免其他用户进行查看时不小心修改到数据内容。比如各级各类事业单位考试,各类公考中的考生成绩表,工作人员在发布之前,就会对数据表进行保护。那小伙伴么知道Excel表格怎么快速保护工作表吗,方法其实非常简单。我们打开Excel表格,鼠标右键点击想要进行保护的工作表名称,在弹出的选项中找到并点击“保护工作表”,接着输入秘密,设置允许其他用户允许的功能,点击“确定”,接着字弹出的“确认密码”窗口,再次输入自己设置的密码,点击“确定”就可以了。下面,小编就来为大家介绍具体的操作步骤了,感兴趣的小伙伴们快来一起往下看看吧!
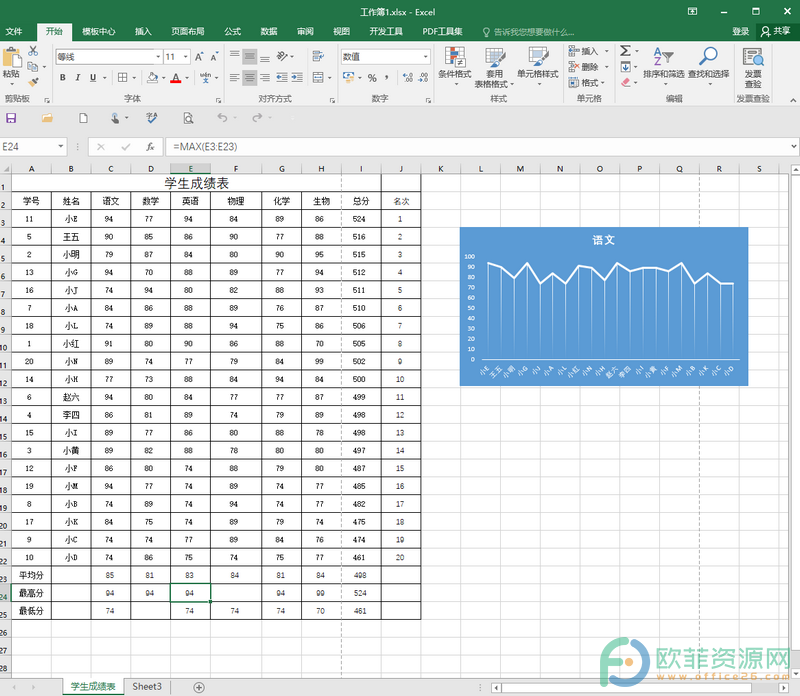
操作步骤
第一步:打开需要进行保护的Excel表格;
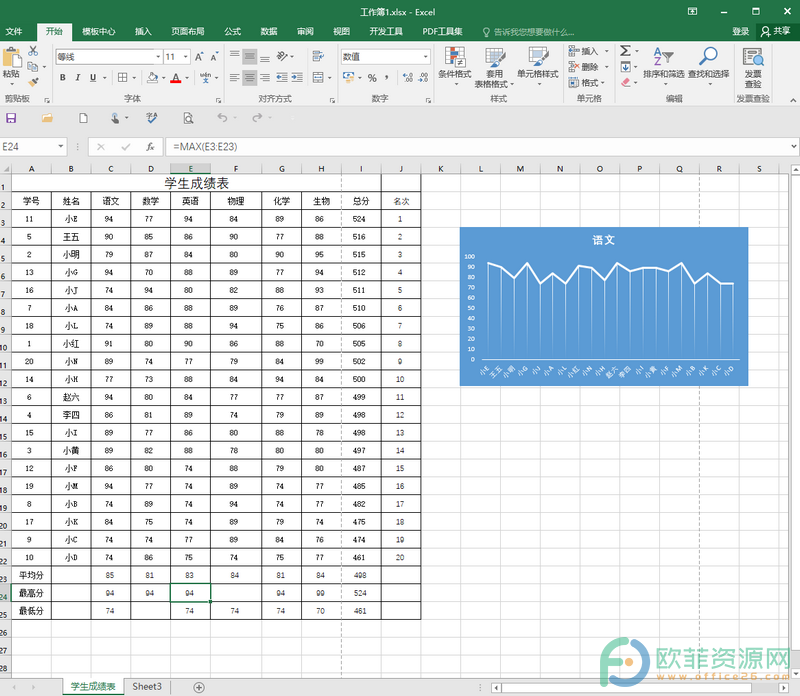
第二步:鼠标右键点击想要进行进行保护的工作表名称,比如我们这里鼠标右键点击“学生成绩表”工作表,在弹出的选项中找到并点击“保护工作表”;
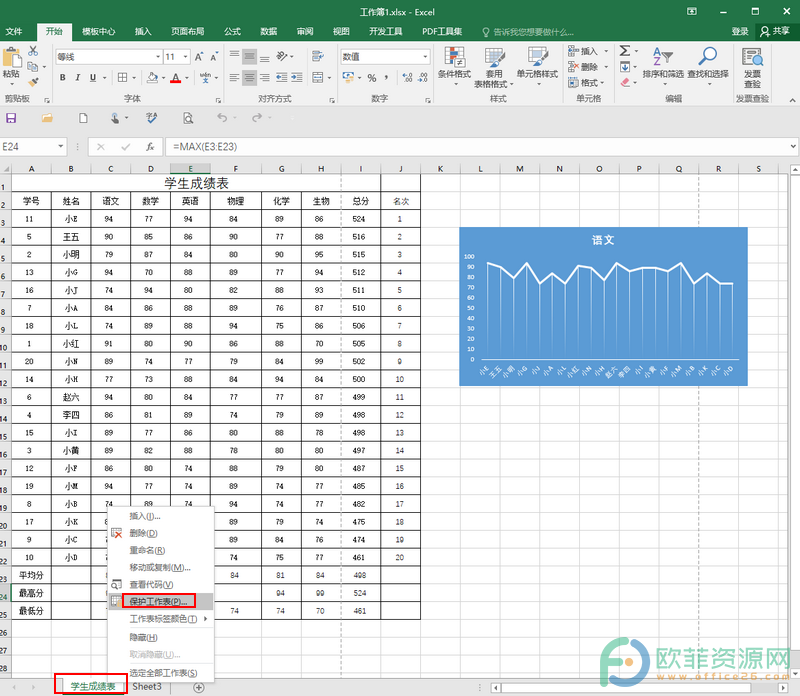
第三步:接着在“保护工作表”窗口,输入秘密,在下方取消勾选所有的方框,点击“确定”;
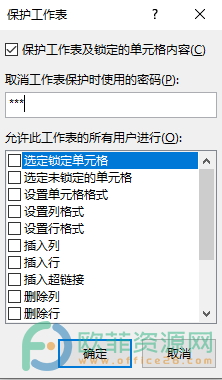
第四步:接着在“确认密码”窗口,再次输入秘密,点击“确定”;
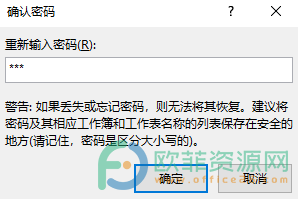
第五步:我们点击工作表中的内容,会看到提示“您视图更改的单元格或图表位于受保护的的工作表中,若要进行更改,请取消工作表保护,您可能需要输入密码”,表示其他不知道密码的人智能查看该工作表而不能对工作表进行修改。
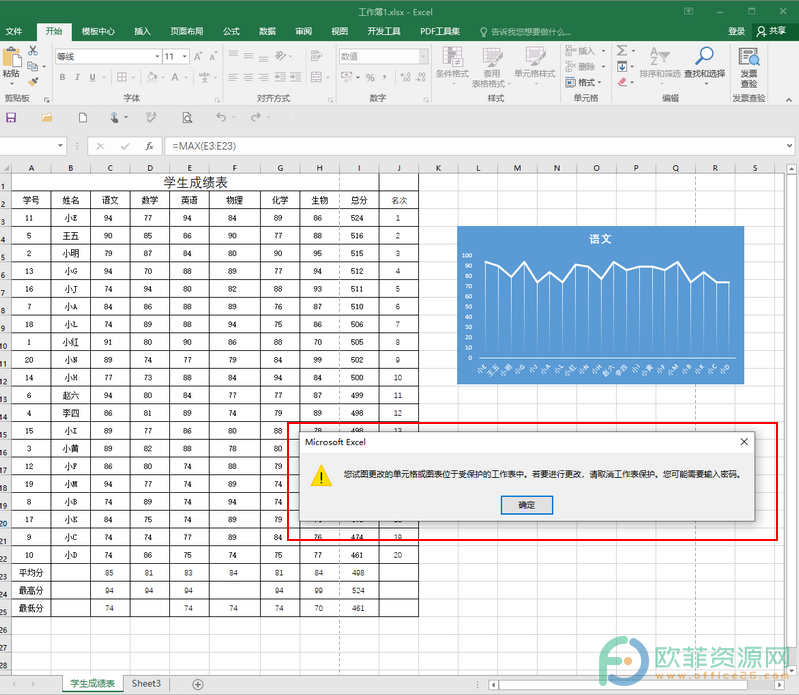
以上就是Excel表格中保护工作表的方法教程的全部内容了。当然,在“保护工作表”窗口,我们也可以设置保护的内容和允许用户进行的操作,进行勾选相应的操作就可以了。
