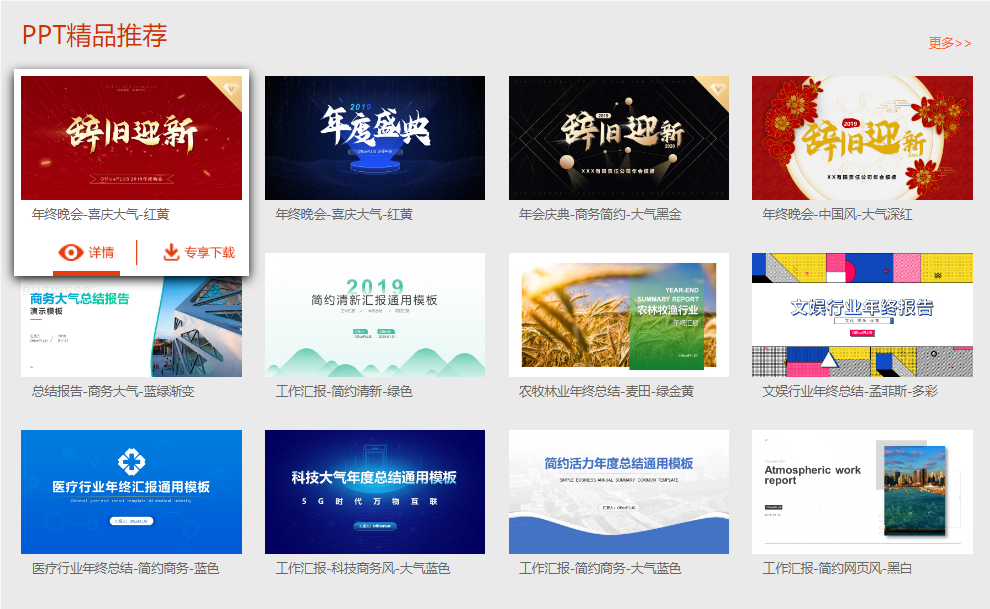相信小伙伴们都知道,PPT中,我们可以根据自己的实际需要,设置不同的版式,比如两栏内容,标题幻灯片,标题和内容,节标题,比较,仅标题,空白,内容和标题,图片和标题,标题和竖排文本,竖排标题与文本等等。在两栏内容版式中,我们可以分别在两侧添加内容,进行基础的排版。那小伙伴们知道PPT怎么新建两栏内容版式的页面吗,方法其实非常简单。我们打开PPT,点击界面上方的“开始”菜单,接着在“幻灯片”栏,找到并点击“新建幻灯片”,接着,在弹出的选项中找到并点击“两栏内容”进行添加就可以了。下面,小编就来为小伙伴们介绍具体的操作步骤了,有需要的小伙们快来一起往下看看吧!
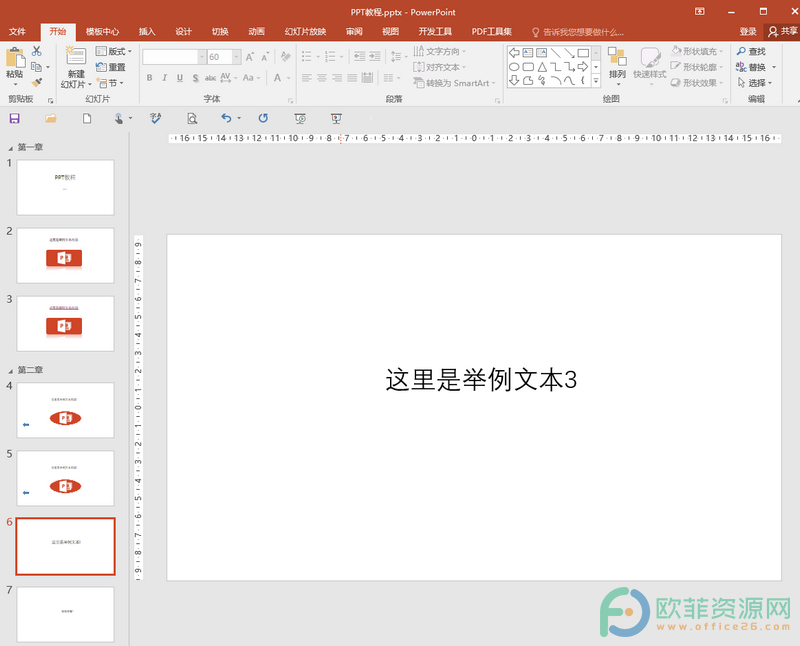
操作步骤
第一步:打开需要进行设置的PPT演示文档;
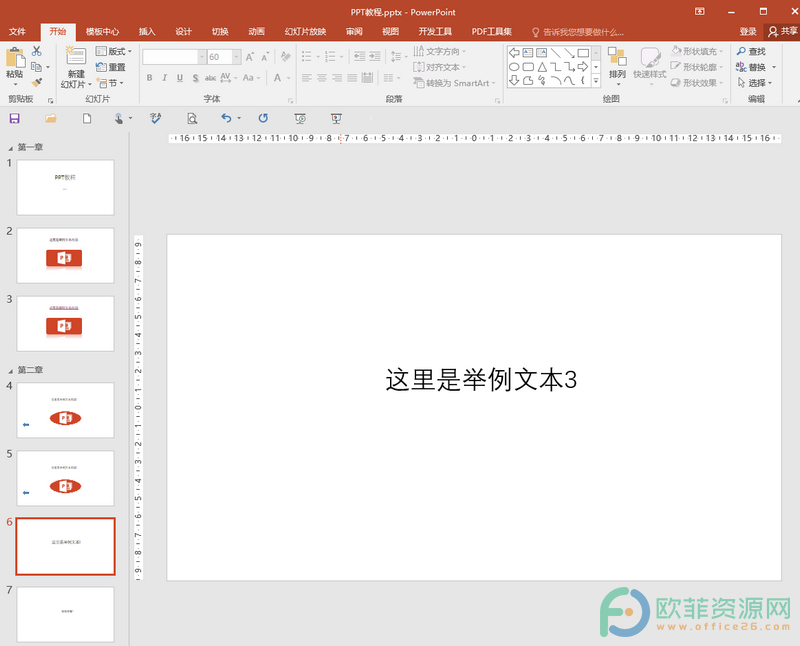
第二步:点击定位到需要添加PPT页的上一页PPT,接着点击“开始”菜单,并在“幻灯片”栏,找到并点击“新建幻灯片”,在弹出的选项中找到并点击“两栏内容”;
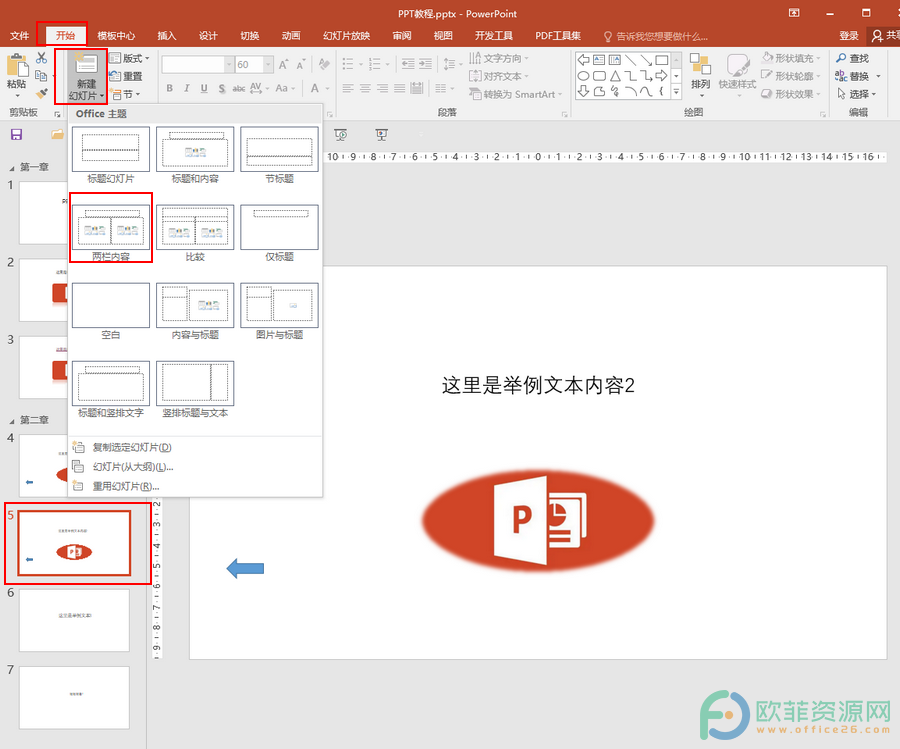
第三步:点击之后,可以看到新的空白PPT页,在右侧可以看到,是两栏内容版式的,接着就可以进行制作自己想要添加的内容了。
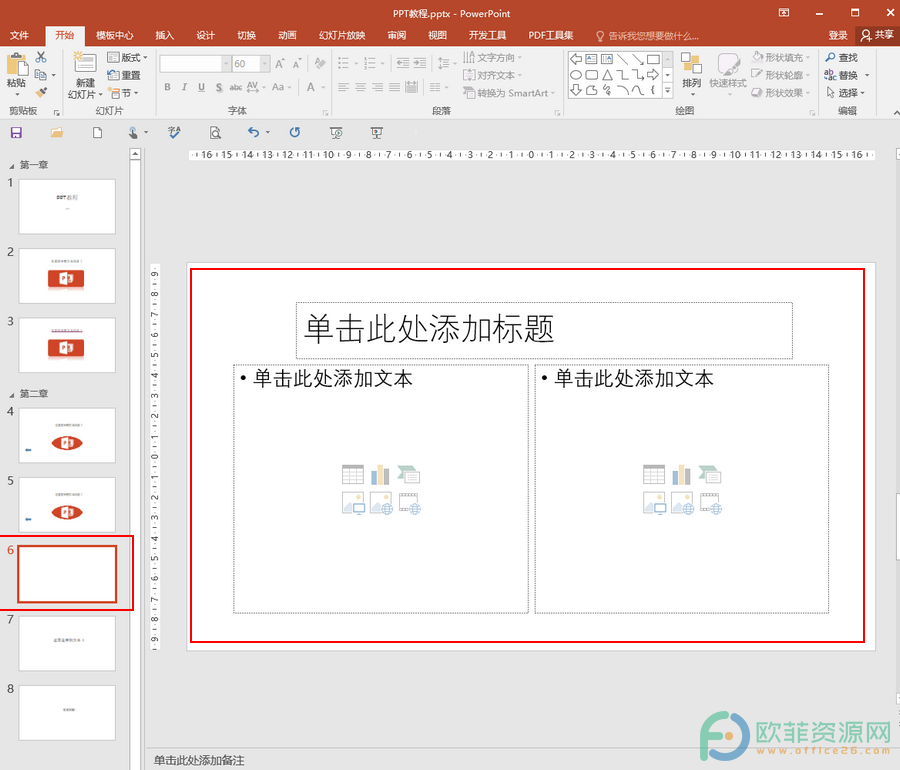
以上就是PPT演示文档新建两栏内容版式的PPT页的方法教程的全部内容了。当然了,除了可以使用上面的方法新建两栏内容版式的PPT页,我们还可以右键点击左侧的PPT页,在弹出的选项中点击“新建幻灯片”,新建之后,鼠标右键点击新建的PPT页,在弹出的页面中点击“版式”,选择“两栏”就可以了。