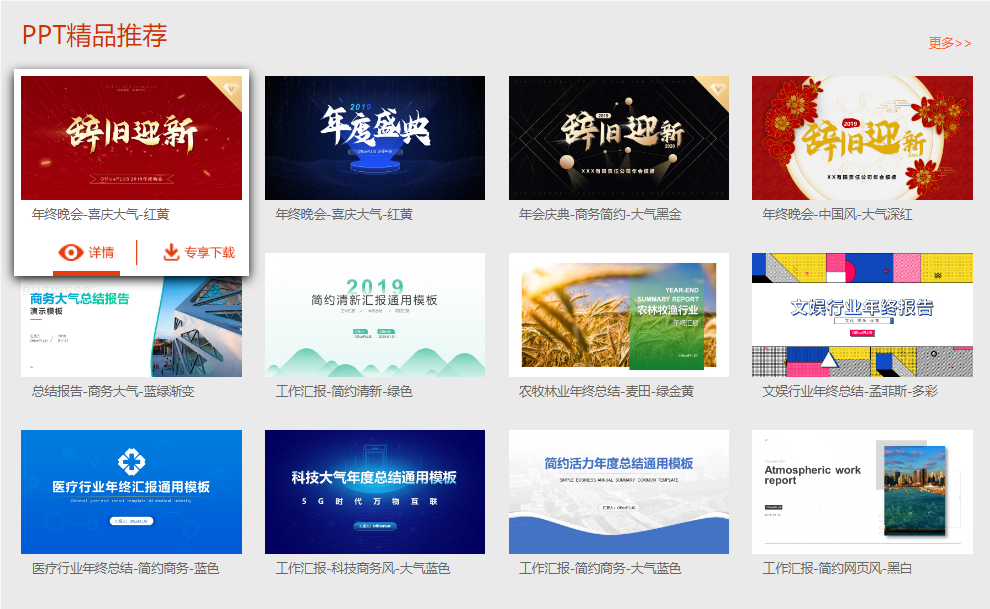很多小伙伴在制作各种PPT时,都有一个习惯,那就是制作完成后会点击进行预览,以检查PPT的整体效果。比如,有时候我们制作完成某一页PPT之后,或者是修改了某一页PPT的内容后,我们都会从当前幻灯片开始放映,进行预览。如果我们经常需要从当前开始放映,那我们就可以考虑将“从这张幻灯片开始”工具添加到快速访问工具栏了,这样可以为我们节约时间,提高我们的办公效率。那小伙伴们知道PPT中怎么将“从这张幻灯片开始”工具添加到快速访问工具栏吗,方法其实非常地简单。只需要简单的几个步骤,就能轻松添加了。下面,小编就来为大家介绍具体的操作步骤了,有需要的小伙们快来一起往下看看吧!
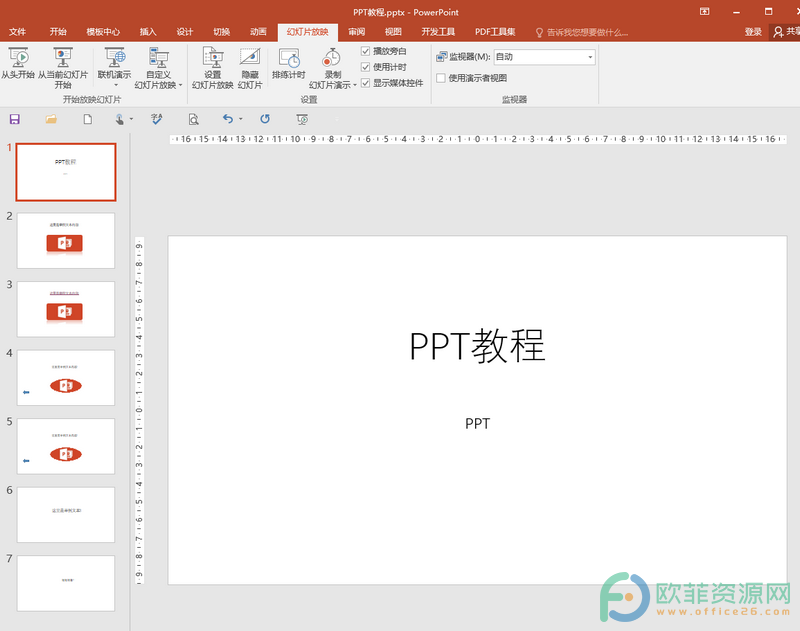
操作步骤
第一步:打开需要进行设置的PPT演示文档,点击界面左上角的“文件”;
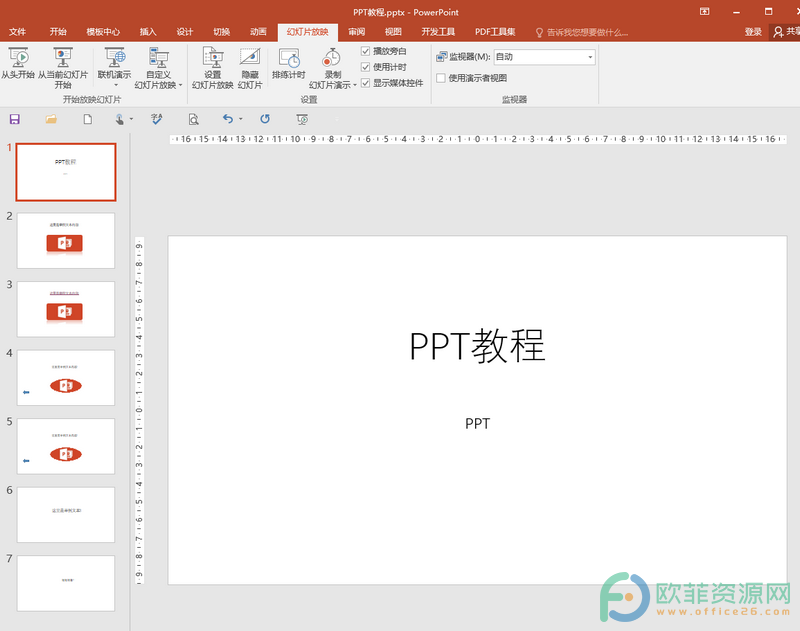
第二步:接着在打开的页面左侧,找到并点击“选项”;
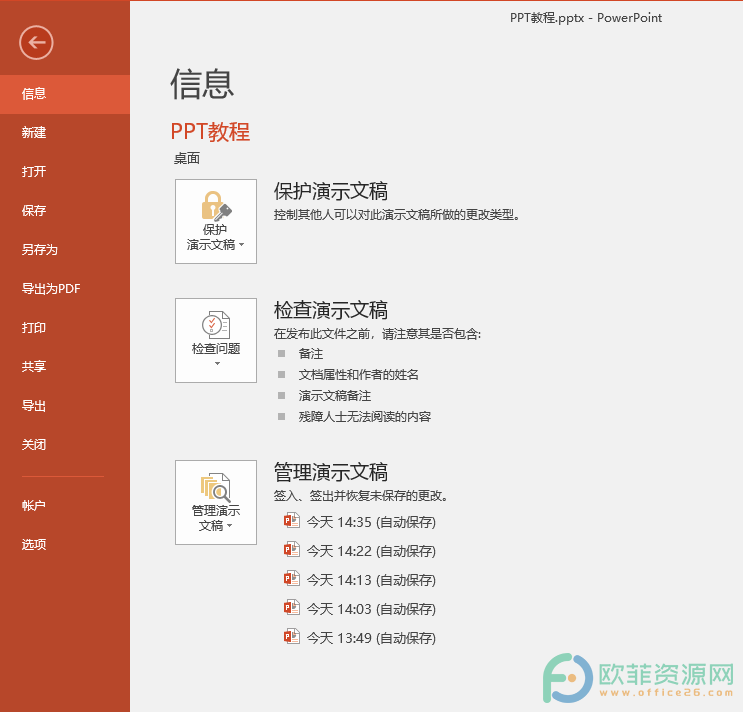
第三步:进入“PowerPoint选项”窗口,点击“快速访问工具栏”,找到并点击“从这张幻灯片开始”,接着点击“添加”,将其添加导右侧的方框中,点击“确定”;
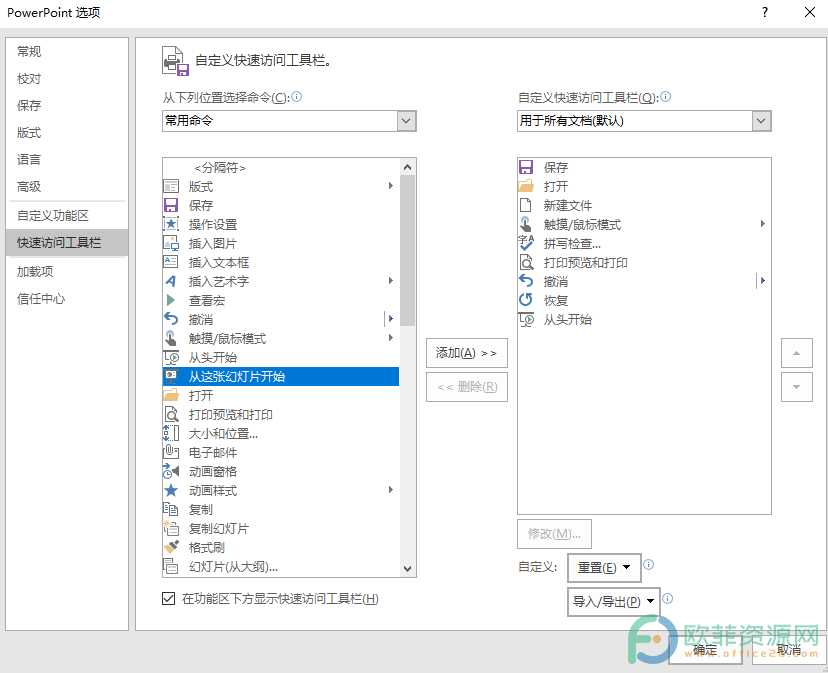
第四步:可以看到,“从这张幻灯片开始”工具已经成功添加到快速访问工具栏了。
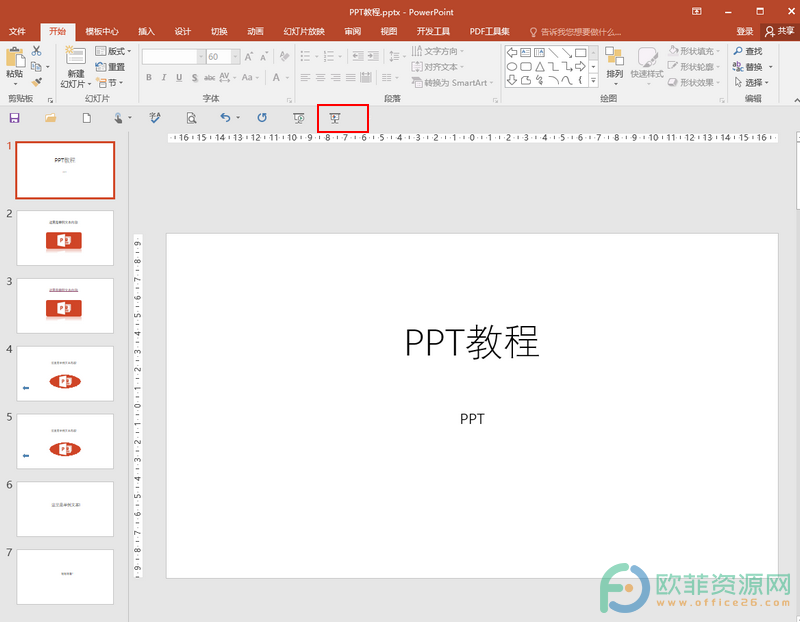
以上就是PPT演示文档将从这张幻灯片开始工具添加到快速访问栏的方法教程的全部内容了。当然,我们除了可以将需要的工具添加到快速访问工具栏,我们也可以将不经常使用的工具从快速访问工具栏中删除,小伙伴们可以探索一下。