怎么把电脑升级到windows11?目前Win11系统已经向大众推送了,符合升级条件朋友可以直接在线升级到Win11系统,但是那些不符合检测条件用户要怎么升级到win11系统呢?一起来看下方法教程吧。
WhyNotWin11(win11配置检测工具)下载
第三方检测工具检测完后会显示哪里问题导致不能升级。
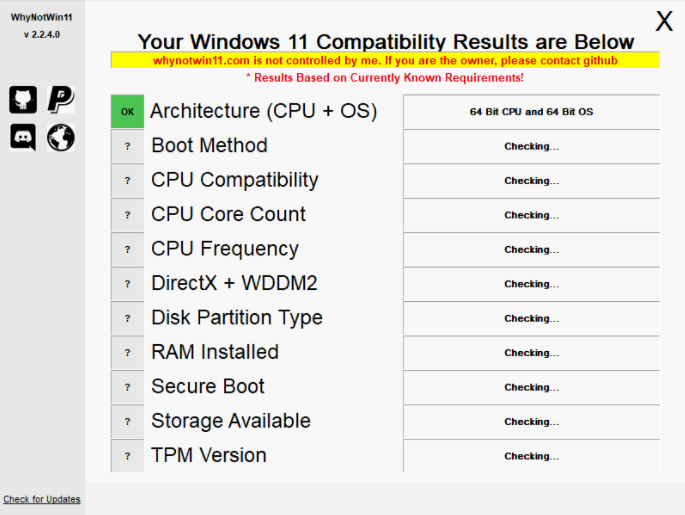
检测不通过,也不要气馁。下面教大家怎么无视配置,强制上车!
升级Win11方法一:DEV通道升级
打开设置-更新和安全-Windows预览体验计划-开始。
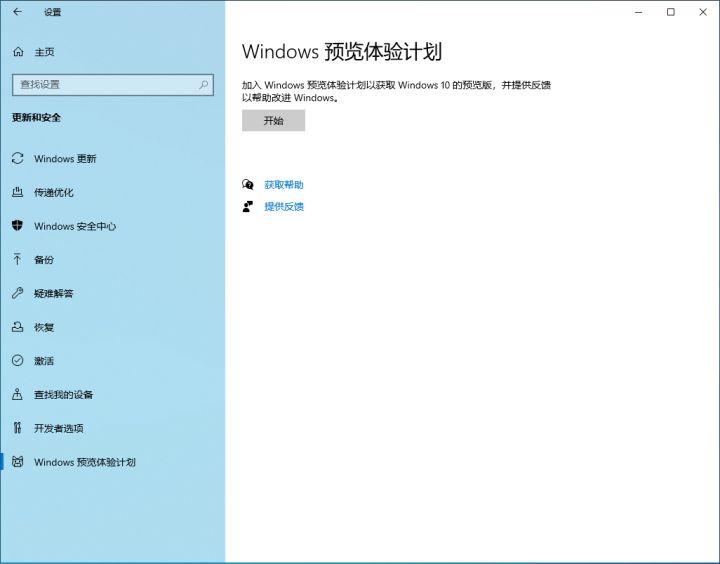
如果Windows预览体验计划显示空白,鼠标右击开始菜单,选择管理员身份运行“Windows PowerShell”。
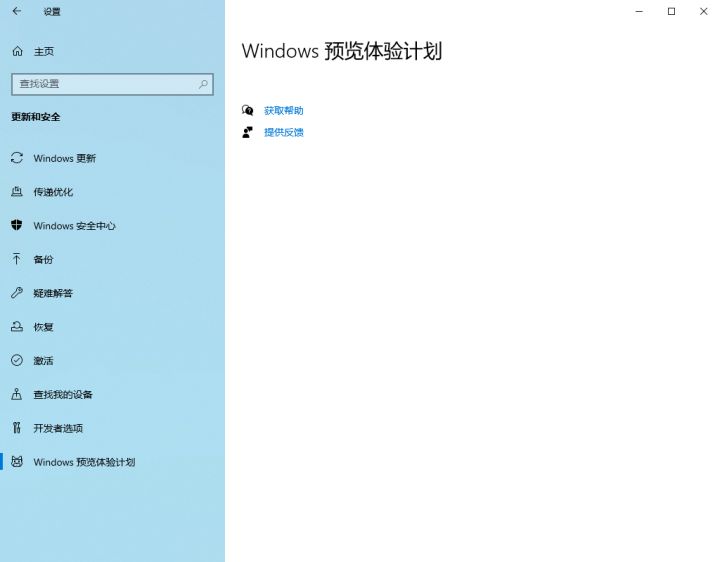
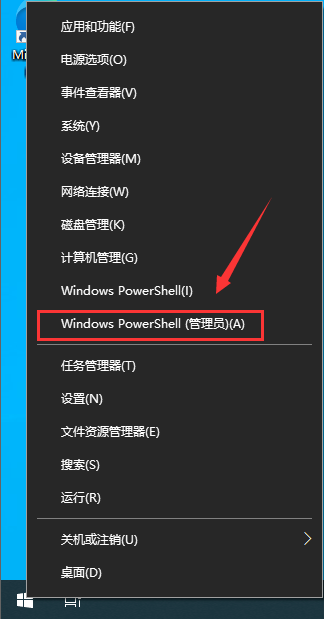
执行下面命令修改注册表项,然后再打开Windows预览体验计划即可。
$path = “HKLM:SOFTWAREMicrosoftWindowsCurrentVersionPoliciesDataCollection”
# Telemetry level: 1 - basic, 3 - full
$value = “3”
New-ItemProperty -Path $path -Name AllowTelemetry -Value $value -Type Dword -Force
New-ItemProperty -Path $path -Name MaxTelemetryAllowed -Value $value -Type Dword -Force
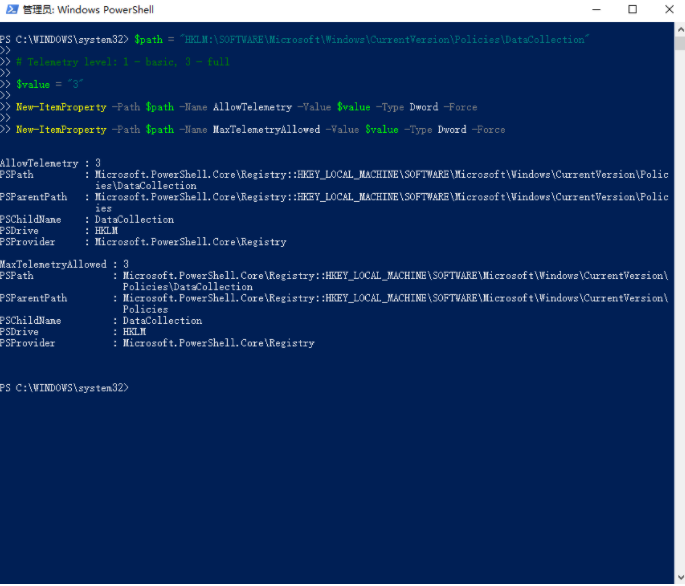
在进行Windows预览体验计划时,需要绑定微软账户,没有可以自己注册一个。
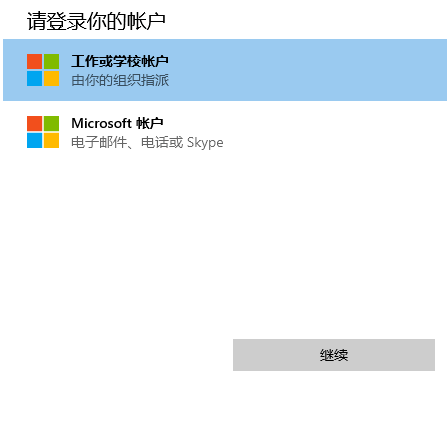
选择相关通道,这里选择Dev渠道即可。
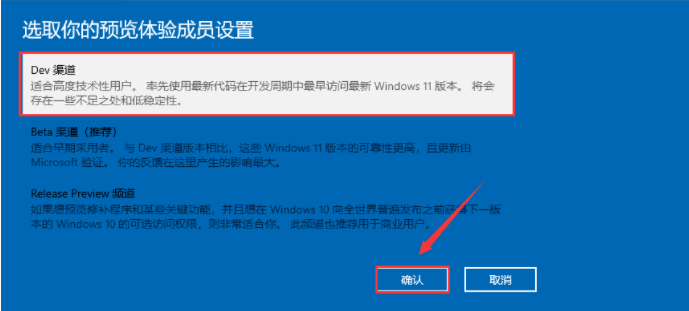
没有dev渠道,定位到以下注册表修改相应数值!
[HKEY_LOCAL_MACHINESOFTWAREMicrosoftWindowsSelfHostApplicability]
“BranchName”=“Dev”
[HKEY_LOCAL_MACHINESOFTWAREMicrosoftWindowsSelfHostUISelection]
“UIBranch”=“Dev”
注册表找不到BranchName“和”UIBranch“,先加入预览体验计划,重启就有了。
修改完成之后重启,你就会看到在dev渠道了,红字提示不满足最低要求,不用管!直接检查更新即可!
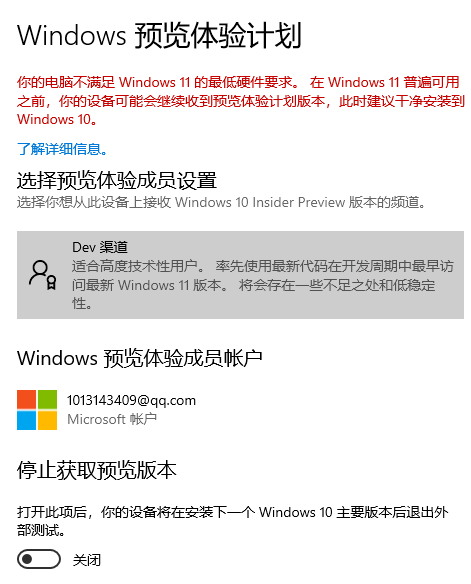
在下载安装时候又会提示没有TPM2.0,这个时候打开c盘定位到这个文件C:$WINDOWS.~BTSourcesappraiserres.dll,删除!就可以跳过tpm2.0,继续更新即可!
如果出现什么tpm,安全启动之类提示,直接删除步骤中文件!删除不了先关闭那个提示框。再删除!还不行就结束相应进程再删除,还不行你就重启再删除!还不行别装了。
安全启动,在Bios修改成Uefi启动,不会可以自行百度。
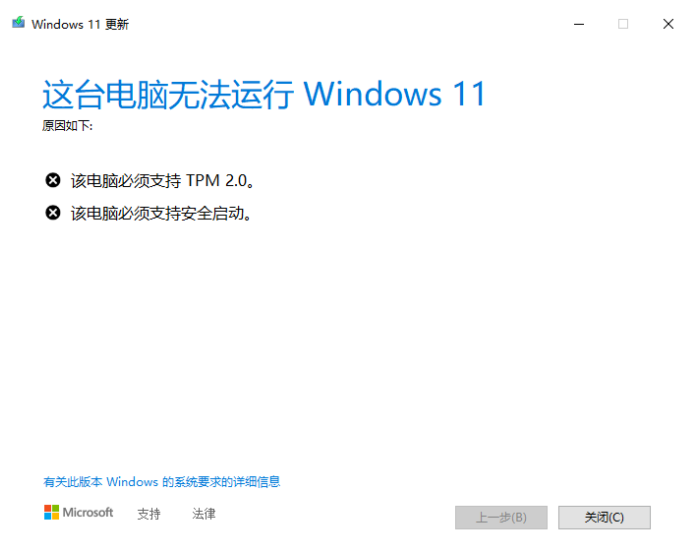
接下来在Windows更新中检查更新即可自动下载。
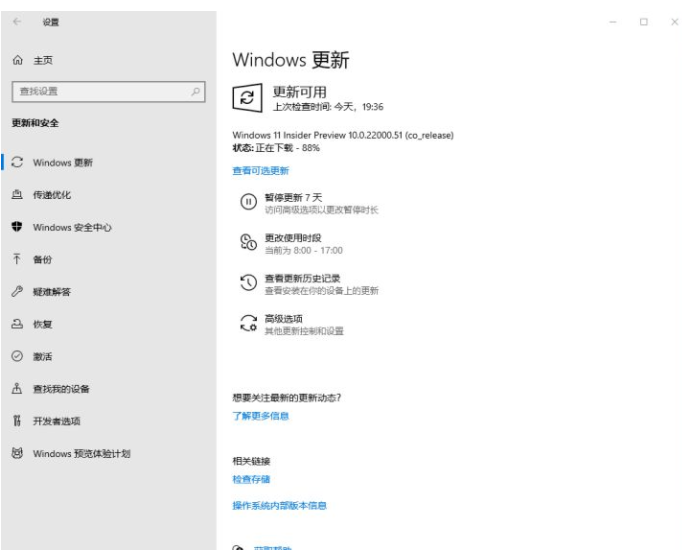
升级Win11方法二:安装Win11系统镜像
一、下载【Win11镜像】直接安装
安装前准备工作:关闭电脑中各种杀毒软件,否则容易出现安装失败。
1、先下载本站系统iso文件,并把iso文件解压到D盘或者其他盘,切记不能解压在桌面或解压在系统盘C盘,解压后如下:
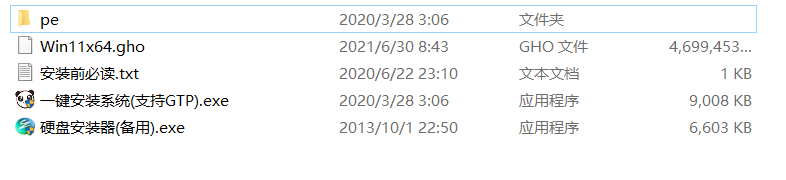
2、点击【一键安装系统(GTP).exe】之后,全程自动安装。
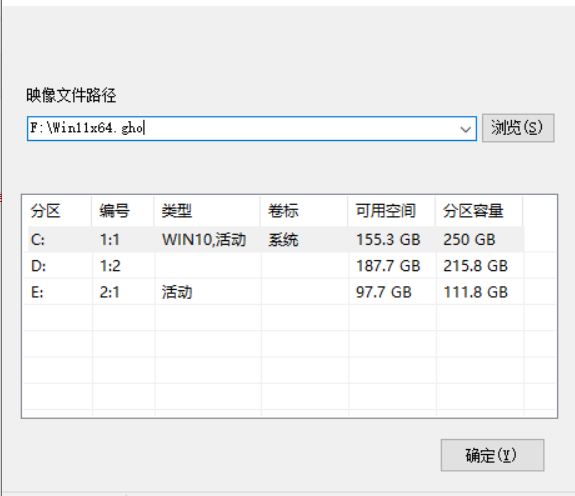
3、启动程序后,选择ISO中win11.gho,之后选择系统要安装盘符,一般安装在系统C盘中。

4、点击【下一步】就进入到我们系统安装中。
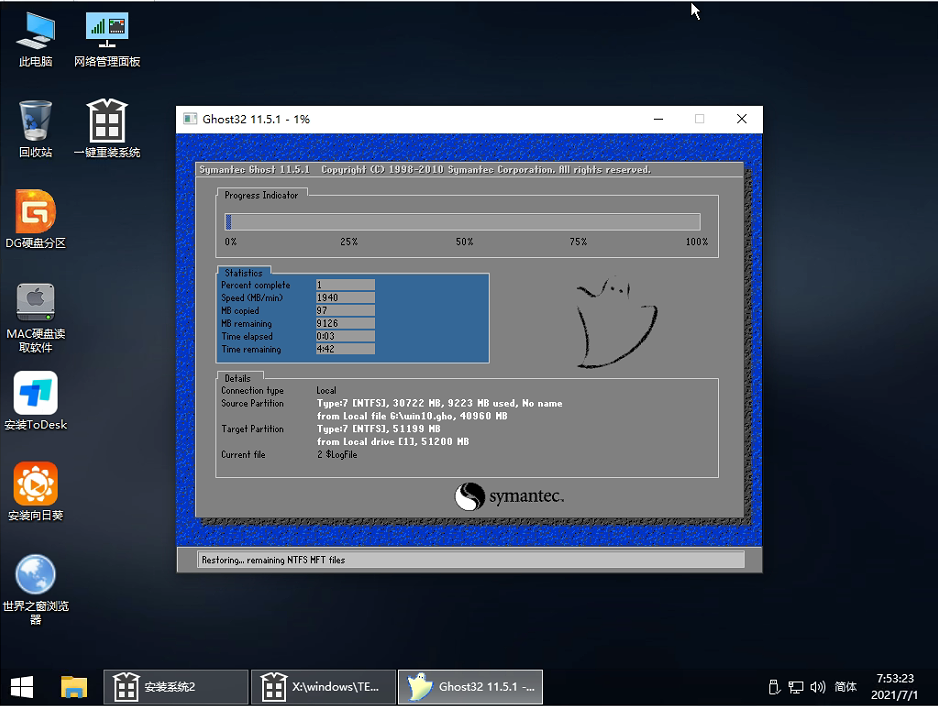
5、静静等待系统自动安装完毕。
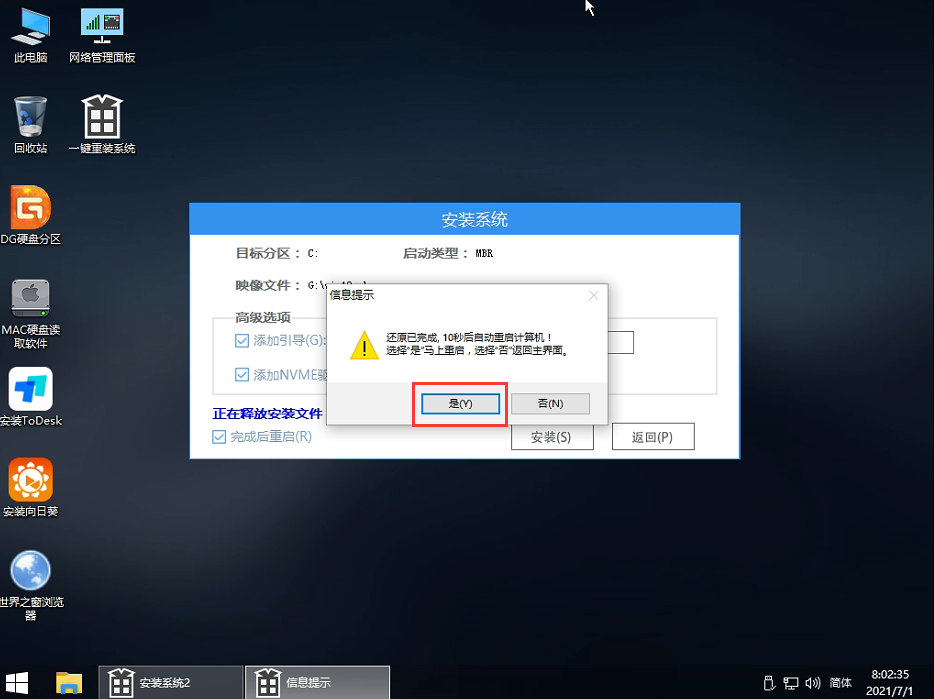
6、重启电脑系统,Win11系统就已经安装好了!
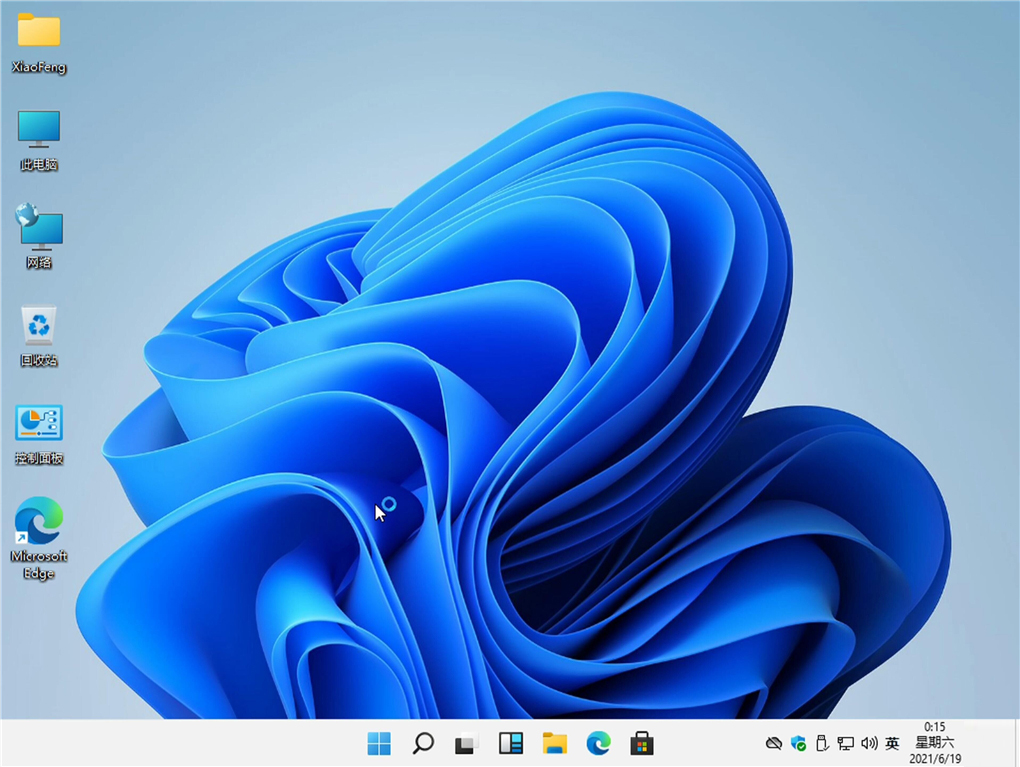
二、PE系统安装Win11
准备工具:
一个大于等于8GBU盘。
一台联网电脑。
注意事项:安装win11系统电脑安装时注意引导模式和分区对应,legacy+mbr或uefi+gpt,否则安装后可能引导不了。
(一)制作U盘启动工具:
1、首先,我们需要下载测试笔记自研支持安装Windows11U盘启动工具【测试笔记U盘装机大师】
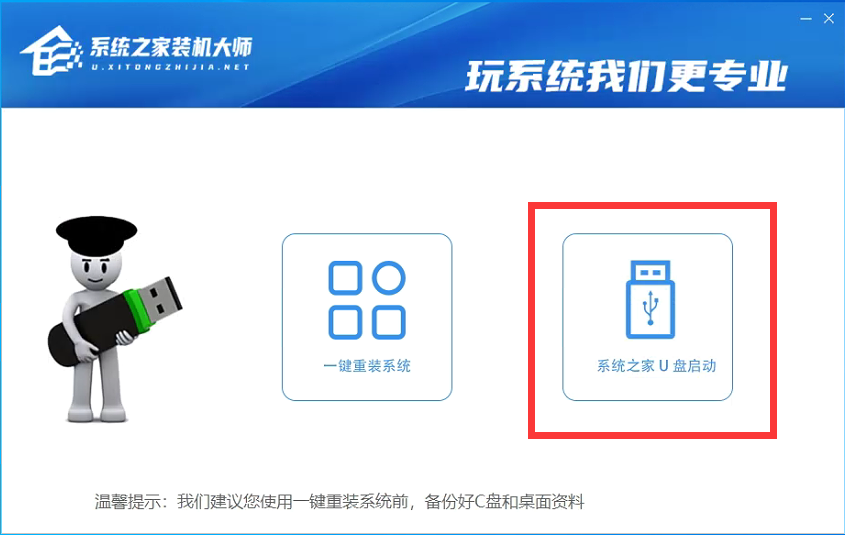
2、下载完成后运行,选择【测试笔记U盘启动】,准备制作U盘启动工具。
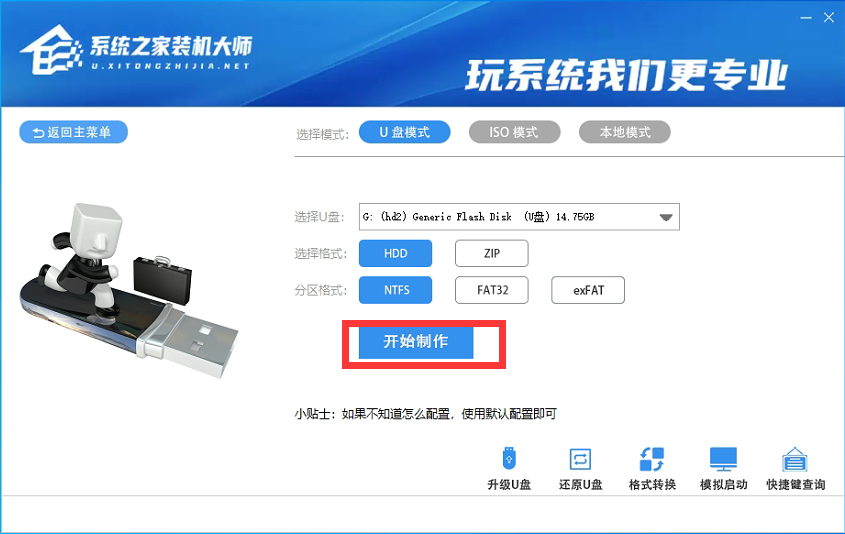
3、选择我们U盘,其他格式默认即可。然后点击【开始制作】。

4、注意:制作U盘启动工具会清空U盘中所有数据文件,如有重要文件需要提前备份。
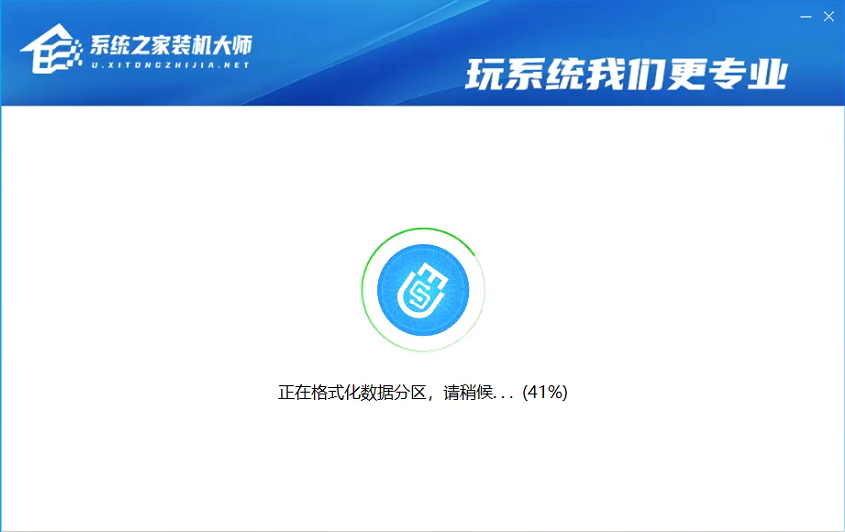
5、等待U盘启动工具制作完毕就可以了!
到此,我们U盘启动盘就制作完成了。
(二)、修改BIOS,将U盘设置为电脑第一启动项:
1、查看自己电脑BIOS启动快捷键,随后就会进入BIOS界面,在该界面我们需要了解以下几个重要操作方法:通过键盘上方向键进行光标移动;回车键表示“确定”;F10表示“保存并退出”。具体以BIOS界面上说明为准。如图所示:
2、进入BIOS界面后,我们移动光标到“boot”,然后找到我们U盘选项(不同电脑显示略有不同,一般会显示U盘品牌名称或者是以USB开头),小编这里显示是“removable device”,意思为“可移动设备”,如图所示:
3、查看说明,按+键实现向上移动,我们需要将“removable device”移到最上面,这样才能实现从U盘启动,如图所示:
4、设置完成后,我们按下F10,弹窗中我们选择“yes”,回车键确定即可,重启后就能够实现从U盘启动了,如图所示:
(三)、进入PE,安装Windows11:
1、进入PE后我们可以通过键盘中↑↓键,选择【01】启动Windows10PE x64(网络版)进入。
2、进入PE系统后,我们可以直接运行【一键重装电脑系统】。
3、启动程序后,首先选择我们Windows11ISO镜像文件,也可以选择ISO中win11.gho,之后选择系统安装盘符,一般安装在系统C盘中。

4、点击【下一步】就进入到我们系统备份中。
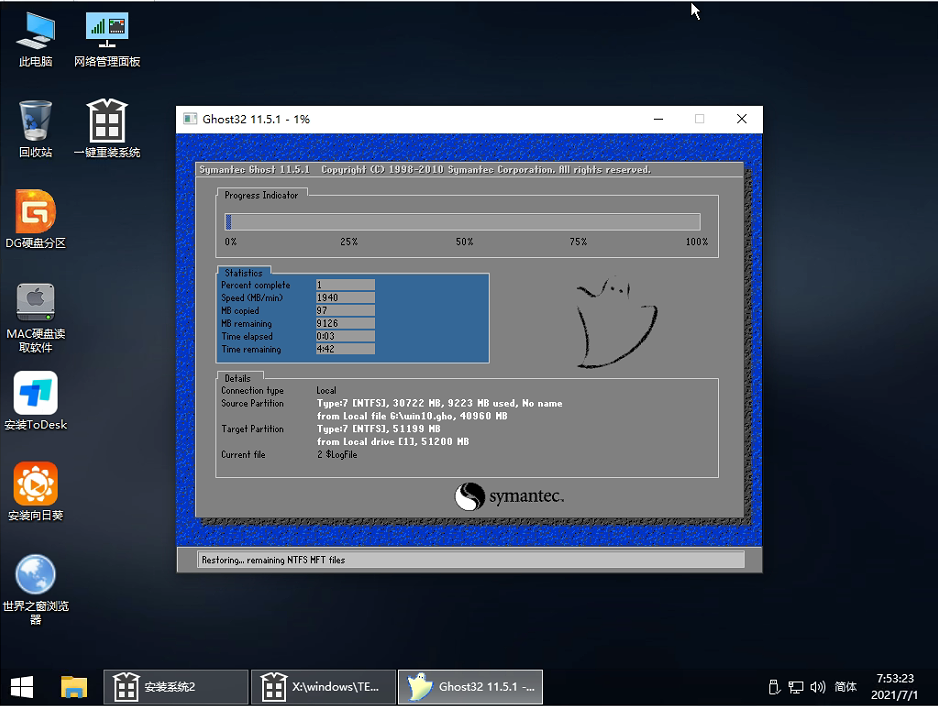
5、拔掉U盘电脑重启后,系统会自动完成后续程序安装,直到看到桌面,系统就彻底安装成功了。这种方法可以直接跳过TPM检测而达到安装WIN11系统目地,但建议配置太低电脑不要安装win11,特别注意win11系统需要uefi启动才能安装。
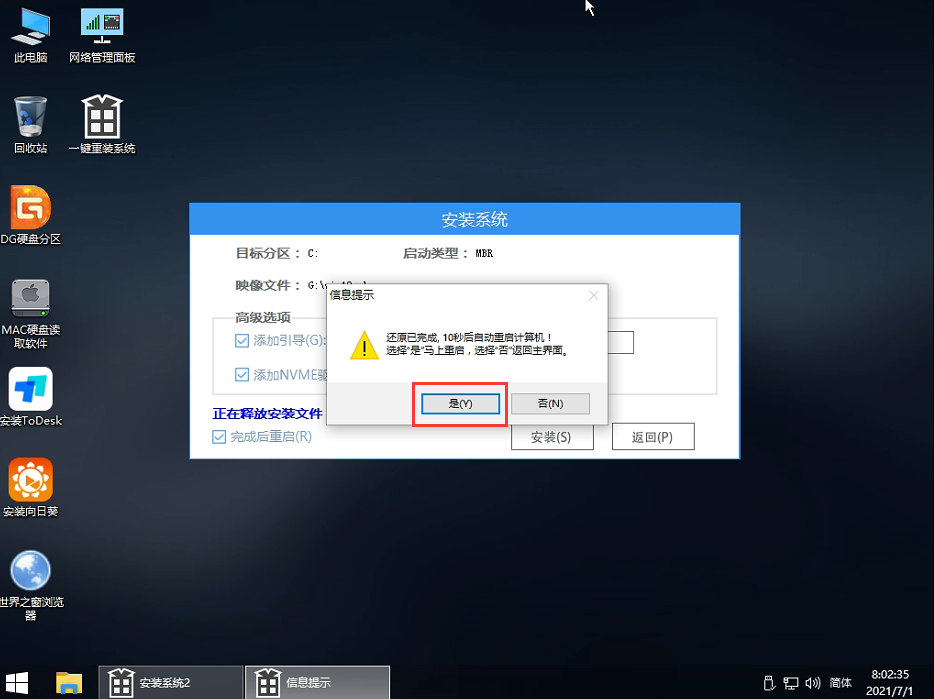
end





